[Respuesta] ¿Se puede usar AirPlay sin Wi-Fi?
¿Puedo usar AirPlay sin Wi-Fi?
Si, puedes utilizar AirPlay sin Wi-Fi
AirPlay es un medio de comunicación inalámbrico entre dos dispositivos para compartir audio, vídeo, imágenes, etc. Hay varios métodos para usar AirPlay para compartir pantalla y comunicarse.
Mucha gente no sabe si puede utilizar Airplay sin Wi-Fi. También vimos esta pregunta en la web oficial de Apple, por lo que hemos decidido proporcionar a nuestros lectores los mejores métodos para este asunto. Este artículo te proporcionará los mejores métodos e información sobre AirPlay.
- 1 :Dos métodos para usar AirPlay sin Wi-Fi
- 2 :AirPlay a Apple TV o televisores compatibles con AirPlay 2 sin Wi-Fi
- 3 :AirPlay desde iPhone/iPad a Mac sin Wi-Fi
- 4 :AirPlay desde iPhone/iPad a PC Windows sin Wi-Fi

- 5 :¿Quieres transmitir el iPhone a una Smart TV sin Wi-Fi?
- 6 :¿No funciona AirPlay? ¿Cómo solucionarlo?
- 7 :Reseñas sobre AirPlay
- 8 :¿Por qué recomendamos AirDroid Cast?
- 9 :Bonus: ¿Cómo duplicar iPhone en Samsung TV?
- 10 :Quizás te interese saber: ¿Utiliza datos móviles AirPlay?
- 11 :Preguntas frecuentes sobre AirPlay
1AirPlay Dispositivos Apple sin Wi-Fi
Sorprendentemente, puedes utilizar AirPlay sin Wi-Fi, Vamos a discutir primero los dos métodos principales para utilizar AirPlay. Esperemos que hayas escuchado hablar sobre estos métodos ya que son típicos para este propósito. Estos métodos te ayudarán a utilizarlo sin conectarte a ninguna red Wi-Fi.
Método 1. Emparejar AirPlay
El emparejamiento es un método fantástico para el uso de AirPlay, ya que no es necesario conectar los dos dispositivos de conexión al mismo Wi-Fi o incluso funcionar sin Wi-Fi.
El funcionamiento es sencillo. Tu dispositivo iOS funciona como un punto de acceso Wi-Fi temporal y el televisor se conecta a él para reproducir el contenido multimedia que deseas.
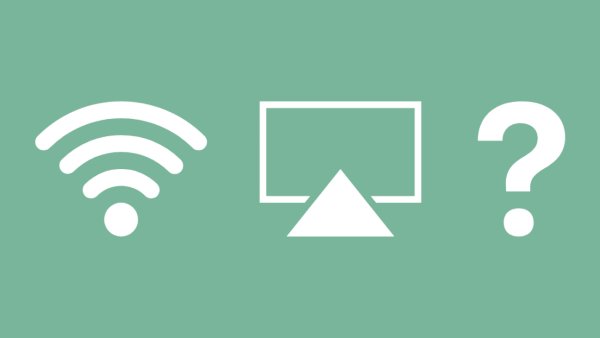
Requisitos para el emparejamiento de AirPlay:
Para el emparejamiento de AirPlay, debes tener un dispositivo iOS o iPad con una versión mínima de iOS 8, o una más avanzada, un Mac con una versión de 2012 o posterior.
Para el Apple TV, sólo debe ser la 4ª Generación o cualquier otro modelo más reciente. Sólo lo soporta una versión específica de la 3ª Generación; de lo contrario, tampoco es compatible con la 3ª.
En primer lugar, desconecta la red Wi-Fi del dispositivo iOS y también del Apple TV.
Activa el Bluetooth y el WI-FI pero no dejes que se conecten a ninguna red Wi-Fi.
Reinicia el dispositivo iOS y el Apple TV para crear una conexión fluida.
Para dispositivos iOS, puedes conectarte a AirPlay desde el centro de control. La primera vez, puede tardar algo más de tiempo.
Inconvenientes del uso de AirPlay entre dispositivos:
Reduce la calidad de tu audio y vídeo.
No funciona con vídeos de plataformas conocidas para compartir vídeos como YouTube, Netflix, Amazon, Crackle, etc.
Método 2. Conector Lightning de Apple a puerto HDMI
Otro método sencillo y gratuito es utilizar un AV digital o VGA para mostrar tu dispositivo iOS en un televisor o un proyector. La única complicación es encontrar el adaptador correcto que pueda acoplarse perfectamente a tu iPhone, iPad o iPod.

Pasos detallados:
Paso 1.Enchufar el adaptador
En primer lugar, conecta el adaptador específico al puerto de carga de tu dispositivo iOS y, a continuación, pincha el otro extremo con el televisor donde quieras reflejar la pantalla.
Paso 2.Enciende la pantalla
Enciende la pantalla secundaria. Desde los ajustes, cambia a la fuente correcta para la producción.
Paso 3.Comienza la transmisión
Después de realizar, los pasos anteriores, tendrás tu pantalla reflejada en el televisor deseado.
2AirPlay a televisores sin Wi-Fi
La principal diferencia entre AirPlay y AirPlay 2 es que AirPlay 2 es la versión mejorada de AirPlay y admite varios dispositivos simultáneamente.
Puedes utilizar el emparejamiento o el adaptador HMDI para conectar AirPlay del iPhone al Apple TV sin Wi-Fi, pero lo esencial es encontrar Smart TV compatibles con AirPlay 2, ya que no todos los Smart TV incorporan las funciones de AirPlay 2.
De iPhone/iPad a Apple TV/TV compatibles con AirPlay 2 sin Wi-Fi
Mientras transmites un vídeo en tu iPhone debes encontrar un icono de AirPlay en la aplicación.
Haz clic en el icono de AirPlay y selecciona el televisor para iniciar la duplicación. Esta opción solo estará disponible si tu televisor es compatible con AirPlay 2.
También recibirás un código en el televisor por motivos de seguridad. Introduce el código en tu dispositivo iOS para iniciar la duplicación.
Qué Smart TV son compatibles con AirPlay 2?
Existe una amplia lista de modelos de televisores compatibles con AirPlay 2, entre los que se incluyen televisores LG, Samsung, Roku y Sony. Vamos a comentar aquí algunos de ellos:
LG OLED, LG Nano Cell, LG UHD TV, LG Super UHD SK, y UK series.
Samsung QLED 8K, Samsung QLED 4K, The Frame Series, Serif Series, UHD 6,7,8 Series, y FHD/HD 4,5 Series.
Sony A8H Series, AF9 Series, A9G Series, A9S Series, X85G, X95G,y modelos posteriores a X y Z series.
Del Mac al Apple TV sin Wi-Fi
El procedimiento para usar AirPlay en Apple TV sin Wi-Fi en Mac es el mismo que para otros dispositivos iOS. No necesitas una red Wi-Fi, pero debes generar un punto de acceso (hotspot) desde tu dispositivo para conectarte al televisor.
Desconecte el WI-FI del Mac y del Apple TV. Mantén el WI-FI y el Bluetooth encendidos pero no te conectes a ninguna red.
Reinicia ambos dispositivos y, a continuación, selecciona el Apple TV en el menú de AirPlay.
Es posible que tu Apple TV te pida que añadas el código, introdúcelo y conecta ambos dispositivos.
3 AirPlay a Mac sin Wi-Fi
Conectar tu iPhone a Mac sin Wi-Fi no es una novedad con el emparejamiento y los cables HDMI. Puedes utilizar el cable HDMI para crear la conexión de duplicación de pantalla. Conecta el cable con tu iPhone.
Conectar tu iPhone a un Mac se hace usando una App que admita AirPlay. Encontrarás la función de transmisión en el Centro de Control o en la propia App; selecciona el dispositivo mac correspondiente de la lista de AirPlay y comienza la transmisión.

4 AirPlay a Windows sin Wi-Fi
Este es uno de los mejores métodos para duplicar la pantalla del iPhone/iPad en un PC con Windows sin Wi-Fi. AirDroid Cast es una potente aplicación que es una respuesta práctica a tu pregunta sobre cómo utilizar AirPlay sin Wi-Fi..
Esta App te permite compartir tu pantalla y controlar tu iPhone o iPad desde el PC con Windows. Te permitirá compartir cinco pantallas a la vez, y la comunicación bidireccional es otra característica interesante de AirDroid Cast de la que carecen otras Apps de transmisión.
Conecta tu iPhone/iPad a un PC Windows sin Wi-Fi (se necesita un cable USB)
Hay varios medios para crear una conexión entre el iPhone y el PC utilizando AirDroid Cast. Sin embargo, aquí estamos específicamente interesados en hacerlo sin Wi-Fi por lo que vamos a discutir los pasos utilizando un cable USB.
Paso 1. Descargar aplicación
Descarga e instala la aplicación en tu iPhone y PC e inicia sesión con tu cuenta de AirDroid Cast.
Paso 2. Selecciona el medio
Abre el escritorio de AirDroid Cast, selecciona Cable USB como medio en la lista de dispositivos disponibles y conecta el cable tanto con tu móvil como con tu PC.
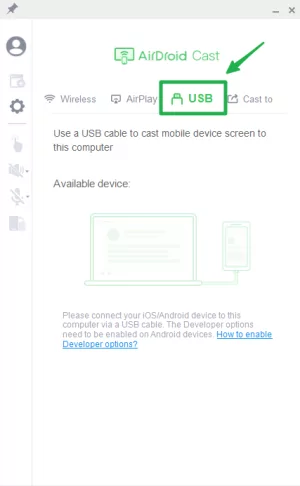
Paso 3. Empieza a transmitir
Elige tu iPhone en la interfaz de escritorio de AirDroid Cast, haz clic en la opción "Confiar" de la ventana emergente de tu teléfono, y verás la pantalla de tu iPhone en el PC. Si quieres controlar tu iPhone en el PC, haz clic en el icono de la mano en el menú de la izquierda y sigue las instrucciones para terminar la configuración, entonces podrás activar la función de control.
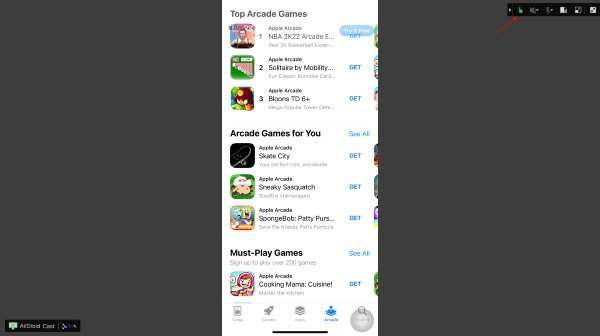
Puedes usar AirDroid Cast para jugar a juegos online en una gran pantalla con unos controles cómodos para jugar continuamente a tu juego favorito durante algunas horas.
Realiza clases online y presenciales con tus alumnos a través de esta App.
Las presentaciones a distancia son posibles con esta aplicación en tu oficina o aula.
AirDroid Cast es también la mejor oportunidad para celebrar reuniones a distancia estés donde estés.
5 Duplicar el iPhone en otros Smart TV sin Wi-Fi
1. Chromecast
Si quieres transmitir de tu iPhone en una Smart TVs sin el Apple TV, puedes utilizar el Chromecast, uno de los dispositivos de transmisión más utilizados. Es un gadget de bolsillo muy fácil de transportar.

Google lanza este dispositivo, por lo que funciona con mayor fluidez en el navegador Chrome. Su uso es gratuito de por vida, pero solo tienes que comprarlo una vez y luego disfrutarlo cuando quieras.
2. Miracast
Miracast es una tecnología inalámbrica que nos permite conectar pantallas a nuestros ordenadores de forma inalámbrica. El uso de pantallas inalámbricas es a través del Wi-Fi. Es un protocolo que permite que dos dispositivos se conecten de tal forma que la pantalla de uno se refleje en la pantalla del otro.

A grandes rasgos, se describe como "HDMI sobre Wi-Fi", ya que sustituye al cable que conecta el dispositivo a la pantalla. Miracast es una red entre dispositivos que, al igual que Bluetooth, utiliza conexiones Wi-Fi para enviar transmisiones de pantalla de forma inalámbrica.
3. Salida HDMI
Puedes utilizar cables de salida HDMI para duplicar la pantalla del iPhone en Smart TV. HDMI In' se utiliza para la entrada y 'HDMI Out' es para la salida. Estos términos te ayudarán a aclarar el concepto, ya que estos dos son opuestos entre sí. Conecta el cable de salida HDMI y te permitirá enviar las señales de audio y vídeo a tu Smart TV.

6 ¿No funciona AirPlay? ¿Cómo solucionarlo?
AirPlay es uno de los mejores medios para conectar dispositivos iOS como el iPhone y el Apple TV. A veces sucede que no podemos conectar los dispositivos utilizando AirPlay. No es porque AirPlay no esté soportado, sino por algunos problemas técnicos que pueden estar causando la desconexión. Vamos a discutir primero algunos problemas que pueden ocurrir, y luego nos dirigiremos hacia sus soluciones.
Problemas comunes de AirPlay
El botón AirPlay no aparece.
Audio no disponible.
Contenido específico no visualizado.
Apple TV no está visible en la lista.
AirPlay no está conectado correctamente.
AirPlay no funciona después de actualizar la versión.
Actualización de software
Actualiza el software a la última versión disponible para que todos los archivos y funciones funcionen sin problemas. Para Apple TV, abre los 'Ajustes' y luego la pestaña 'General'. A continuación, elija la opción 'Actualizar Software' y comprueba la última versión disponible para el software.
Comprobar la conexión Wi-Fi
Para la conexión AirPlay mediante Wi-Fi, es necesario conectar ambos dispositivos bajo la misma conexión Wi-Fi. Debe cambiar la configuración y conectarlos bajo la red Wi-Fi para obtener una transmisión de AirPlay ininterrumpida si no están conectados.
Comprueba el dispositivo AirPlay
A veces solemos cometer errores tontos e incluso ni nos imaginamos que podemos hacer eso. Primero tienes que comprobar si tienes activado el AirPlay o no porque a veces lo ignoramos, y esto también podría ser un motivo para que no se conecte.
Reiniciar los dispositivos
Debes reiniciar tus dispositivos si tu problema no se resuelve incluso después de encender AirPlay. En el caso del Apple TV, desenchufa el cable de alimentación y, al cabo de un rato, vuelva a enchufarlo.
Reiniciar el router
A veces, el problema puede deberse a la falta de disponibilidad de Internet desde el router. Por lo tanto, sería de ayuda si intentas reiniciar el router apagándolo durante un rato y luego encendiéndolo.
Usa AirDroid Cast
Si todavía tienes un problema con la conectividad de AirPlay, entonces se recomienda AirDroid Cast y utilizar su método de conexión como AirPlay. Se va a resolver todos tus problemas de forma automática y está libre de todos los tecnicismos que pueda sufrir durante una conexión estable.
7 Reseñas de AirPlay
Pros
- Tu móvil iOS funciona como mando a distancia para el Apple TV y maneja la pantalla del televisor.
- Permita un uso polivalente, puedes utilizar tu móvil para otros fines, y la pantalla no se verá afectada.
- Cuando se activa el modo AirPlay, la conexión se establece sin esfuerzo.
Contras
- El Apple TV debe tener conexión a Internet para reproducir los vídeos.
- AirPlay sólo admite dispositivos Apple y dispositivos compatibles con AirPlay 2.
8 ¿Por qué recomendamos AirDroid Cast?
Como ya se ha explicado, siempre que estés liado conectando tu dispositivo iPhone, encontrarás en AirDroid Cast la aplicación más cómoda y rápida para crear una conexión.
Su función de audio bidireccional y compartir cinco pantallas a la vez son las características esenciales que la hacen anterior a cualquier otra aplicación de duplicación. También es mejor conectar el iPhone al televisor sin Wi-Fi. Para ello, utiliza su cable USB y conéctalo en 5 minutos para compartir la pantalla de tu móvil.
9 Bonus: ¿Cómo transmitir el iPhone en Samsung TV?
Puedes transmitir tu iPhone en tu televisor Samsung, pero algunas limitaciones pueden dificultarlo. La transmisión y el HDMI son dos opciones para transmitir el teléfono sin Wi-Fi.

Puedes conectar tu iPhone a la Samsung TV de forma inalámbrica, por si puedes conectarla. Puedes utilizar Wi-Fi direct para la transmisión de pantalla a Samsung TV. Miracast es una buena opción para transmisión si no te sientes cómodo puedes hacerlo con el cable USB. Puedes utilizar adaptadores USB para conectar ambos dispositivos si no tienes un cable USB compatible con el puerto de tu teléfono.
10 Quizás te interese saber: ¿Utiliza datos móviles AirPlay?
La respuesta a esta pregunta depende de cómo utilices AirPlay.
No utilizará los datos si está utilizando el método de emparejamiento para la transmisión de pantalla desde tu almacenamiento local. En segundo lugar, no utilizará datos si no estás utilizando la conexión Wi-Fi para la transmisión de pantalla.
AirPlay utilizará datos si ambos dispositivos están conectados con la misma conexión Wi-Fi. También se utilizan datos cuando se usa el Hotspot del móvil iOS en el televisor y se ven vídeos.
11 Preguntas frecuentes sobre AirPlay
Conclusión
En este artículo se habla de AirPlay y de los métodos que podemos utilizar para usar AirPlay sin Wi-Fi. El uso de cables HDMI y la forma emparejamiento es frecuente, pero compromete la calidad de transmisión. Luego discutimos la mejor alternativa para transmisión sin Wi-Fi desde dispositivos iOS i.e., AirDroid Cast. Esta aplicación se puede utilizar con un cable USB para crear una conexión sin Wi-Fi. Es sencilla y fácil de usar. Además, es una aplicación segura. AirDroid Cast también es compatible con AirPlay para compartir la pantalla, pero requiere una conexión Wi-Fi.


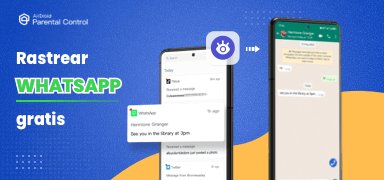

Deja una respuesta.