Cómo Transmitir la Pantalla de la PC a la TV en 2023 [7 Maneras]
Respuesta Rápida: ¿Cómo Transmitir PC a TV?
"Puedes transmitir una pantalla de la PC a la TV utilizando varias aplicaciones de terceros y medios cableados. Google Chromecast y Miracast son una fuente para duplicar la pantalla de la PC a la televisión".
Mis amigos y yo nos reunimos para una fiesta y me obligaron a llevarlos al cine. Ninguno de mis amigos aceptó ver la película en casa. Sin embargo, hago todo lo posible por convencerlos.
Para su sorpresa, disfrutaron mucho cuando activé la duplicación de pantalla mediante AirDroid Cast Web y reproduje la película en la televisión. Veamos 7 formas útiles de transmitir PC a TV en el siguiente contenido.
- 1: ¿Qué Hay que Preparar Antes de Transmitir la PC a la TV?
- 2: ¿Cómo Transmitir PC a TV?
- 3: ¿Cómo Transmitir Plataformas Populares de la PC a la TV?
- 4: Consejos Útiles para Mejorar la Experiencia de Transmitir PC a TV
- 5: ¿Qué Puedes Ganar de la Transmisión de PC a TV?
- 6: Problemas Que Puedes Tener al Transmitir de PC a TV
- 7: Riesgos para la Privacidad y la Seguridad de la Transmisión de PC a TV y Cómo Solucionarlos
- 8: Preguntas Frecuentes sobre Transmitir PC a TV
1¿Qué Hay que Preparar Antes de Transmitir la PC a la TV?
La transmisión de PC a TV es bastante complicada, pero también implica algunos aspectos técnicos que deben verificarse para que sea perfecta; de lo contrario, un pequeño error puede provocar una falla en la transmisión de PC a TV. Es por eso que se recomienda prepararse con todas las cosas.

1. Revisa Tu TV
Asegúrate de conocer el modelo de la televisión que tienes cuando pienses en conectar tu PC a la televisión. Cada tipo de televisión tiene sus peculiaridades.
Si tienes una televisión inteligente, ahorrarás tiempo y esfuerzo a la hora de transmitir la pantalla de tu laptop a la televisión, ya que puedes elegir Miracast, Chromecast u otro software de duplicación de pantalla (especialmente si es una Apple TV); si utilizas una televisión no inteligente, no te preocupes. Una conexión por cable te ayudará a transmitir la PC a la TV.
2. Revisar Puertos y Cables Disponibles
¿Cómo transmitir la pantalla de la laptop a la TV cuando es una TV no inteligente? Revisa los tipos de cables de puerto que hay en tu televisión o en tu computadora de escritorio/portátil. Si tienes puertos y cables que no coinciden, es posible que necesites adaptadores y convertidores para ayudarte.
3. Revisa el Bluetooth
Algunos dispositivos, como Apple TV, requieren que el dispositivo Bluetooth esté encendido durante la duplicación de pantalla de la PC a la TV.
4. Revisa la Función de Transmisión en TV
¿Cómo transmitir una laptop a una smart TV? También tienes que comprobar si tu TV tiene una función de transmisión integrada. Hoy en día, la mayoría de las televisiones inteligentes vienen con una función de transmisión de pantalla. Puedes revisarlo en el manual de usuario o consultarlo con el vendedor.
5. Conexión WiFi Segura
Para la mayoría de los tipos de transmisión se necesita una conexión Wi-Fi. Esto te ayuda a conectar de forma inalámbrica tus dispositivos inteligentes. Excepcionalmente, no necesitas una red WiFi si decides probar la conexión por cable.
6. Software y Controladores Más Recientes
Para disfrutar de una fantástica experiencia de transmisión y evitar posibles problemas, asegúrate de que tu PC tenga instalados el software y los controladores más recientes, o de lo contrario no funcionará correctamente. Puedes actualizar el software en la app Ajustes.
Para actualizar el driver de dispositivo de Windows, ve a "Administrador de dispositivos" en la barra de búsqueda del escritorio y luego abre el Administrador de dispositivos, haz clic derecho en el dispositivo que desees actualizar y selecciona "Actualizar controlador." Haz clic en "Buscar automáticamente software de controlador actualizado". Sólo tienes que seguir las indicaciones en pantalla para completar el proceso de actualización del controlador.
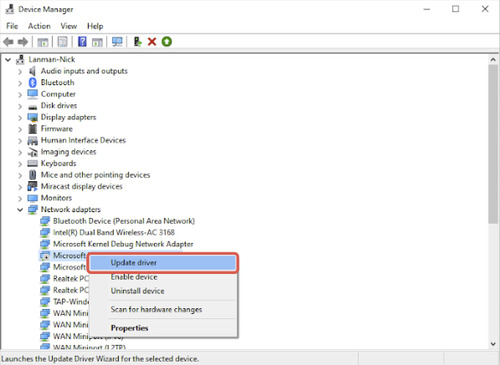
2¿Cómo Transmitir de PC a TV?
Transmitir de Windows 10 a la TV o a Windows 11 te permite disfrutar de la emoción de una pantalla más grande. Los pasos son sencillos y fáciles de seguir. Con la configuración correcta, y estos pasos, podrás transmitir fácilmente a la TV desde la PC.
1Cómo Transmitir de la PC a la TV por Cable
Si utilizas una televisión no inteligente, puedes revisar los puertos y cables disponibles y probar los siguientes métodos.
Forma 1: Cable HDMI
Utilizar un simple cable HDMI permite compartir la pantalla con tu TV. Necesitarás un cable HDMI de un tamaño adecuado para llegar fácilmente de la PC a la TV. La PC y la televisión deben tener puertos HDMI; de lo contrario, deberás utilizar un adaptador HDMI para conectar ambos dispositivos.
Los puertos HDMI ya vienen nombrados en la PC o TV con HDMI 1 y 2 para mayor comodidad del usuario. Si quieres saber cómo transmitir tu PC a la TV utilizando un cable HDMI, sigue los pasos que se detallan a continuación:
- Paso 1.Conecta el cable HDMI a la PC
- Conecta un extremo del cable HDMI a la PC. La mayoría de los puertos HDMI están en la parte trasera de la CPU, así que sólo tienes que buscar y conectar el cable correctamente.

- Paso 2.Conecta el cable HDMI a la TV
- Ahora, conecta el otro extremo del cable HDMI a la TV donde quieras compartir la pantalla.

- Paso 3.Ajustes de TV
- En el control remoto de la TV, haz clic en el botón de fuente y selecciona el puerto HDMI correspondiente. Después de seleccionar el puerto correcto, puedes duplicar la pantalla de tu PC en la TV.
Un hecho importante sobre el cable HDMI es que no necesitas ningún cable de audio durante la duplicación de pantalla a la TV. El propio cable HDMI será la fuente de sonido.
Forma 2: Cable VGA
Video Graphic Array es un cable que también se utiliza para hacer "screen mirroring/duplicación de pantalla" de la PC a la TV. La mayoría de las televisiones más recientes incorporan puertos VGA. En la televisión, el puerto VGA se denomina D-Sub o entrada de PC. Para esta conexión, necesitas un cable VGA conectado a la PC y a la TV y un cable de audio para compartir el audio.
- Paso 1.Conecta el cable a la PC
- Conecta un extremo del cable VGA a la PC. Encontrarás dos tornillos a lo largo del lateral del cable; apriétalos para asegurar la conexión.
- Paso 2.Conecta el cable a la TV
- Conecta el otro extremo del cable VGA a la televisión mediante el puerto VGA disponible en la parte posterior de la TV.
- Paso 3.Conecta el cable de audio
- Conecta un cable de audio a la PC y a la TV. Asegúrate de estar conectando el cable al puerto correcto.
- Paso 4.Cambiar ajustes
- Después de encender la PC y la TV, presiona el botón Entrada de tu control remoto. La pantalla de la PC se compartirá automáticamente en la TV.
2Cómo Transmitir a una TV desde la PC de Forma Inalámbrica
Si no tienes cables y piezas disponibles para transmitir tu TV desde la TV, puedes conectarte de forma inalámbrica. Para conectarte de forma inalámbrica, puedes utilizar Chromecast, Miracast o AirDroid Cast. Si tu televisión es compatible con Miracast, entonces Miracast es una gran opción si estás buscando una manera rápida y fácil de transmitir la pantalla de tu PC.
Forma 3: Cómo Usar Miracast de PC a TV
Miracast es una tecnología inalámbrica que funciona con la terminología de redes entre iguales. Miracast se utiliza para conectar dos dispositivos y proyectar una pantalla en otra. Todos los dispositivos más recientes son compatibles con Miracast, y su capacidad de resolución es de hasta 1080p. También es compatible con resolución 4K.
- Paso 1.Conecta el adaptador Miracast
- Enciende la televisión y revisa si el adaptador Miracast está conectado correctamente.

- Paso 2.Conecta la PC al Wi-Fi
- Revisa si tu PC está conectada al Wi-Fi; si no es así, conéctala al Wi-Fi.
- Paso 3.Elige el adaptador para iniciar la transmisión
- Busca la opción Red en la parte derecha de la barra de tareas y haz clic para elegir la pestaña Transmitir. De la lista, elige el adaptador y realiza cualquier acción si se te pide. De lo contrario, la pantalla de tu PC se compartirá en la televisión.
Los pasos específicos pueden diferir de las versiones del sistema operativo Windows. Aquí vamos a comentar más detalles acerca de Miracast en Windows 10 y Windows 11.
Cómo transmitir de PC a TV Windows 11
Para disfrutar de la transmisión inalámbrica de la pantalla y el audio de la PC a la TV con Windows 11:
- Paso 1.Asegúrate de que tu televisión tenga la función de transmisión y de que la televisión y la PC con Windows 11 estén conectados a la misma red Wi-Fi.
- Paso 2.Haz clic en el ícono "Notificaciones" de la barra de tareas situada en la esquina inferior derecha de tu pantalla y presiona "Conectar".
- Paso 3.Busca las pantallas inalámbricas disponibles y elige tu televisión de la lista.
- Paso 4.Verás un mensaje solicitándote que permitas la conexión. Haz clic en Permitir.
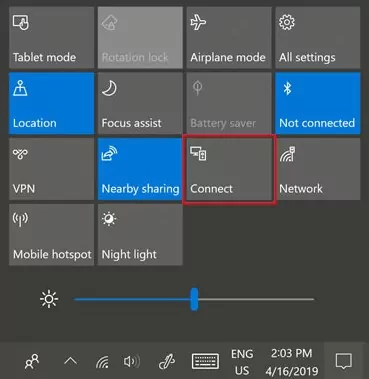
La pantalla de tu PC con Windows 11 se duplica ahora en tu televisión.
Cómo transmitir de PC a TV Windows 10
Para transmitir desde una PC a una TV en Windows 10:
- Paso 1.Asegúrate de que ambos dispositivos estén conectados a la misma red Wi-Fi. Mientras tanto, asegúrate de activar Bluetooth en la PC y la televisión.
- Paso 2.Presiona simultáneamente las teclas "Windows" e "I". Aparecerá la aplicación Ajustes.
- Paso 3.Haz clic en Bluetooth y Dispositivos, y luego en Añadir Dispositivo.
- Paso 4.Luego haz clic en Pantalla Inalámbrica o dock en el panel Agregar un Dispositivo. Luego selecciona la televisión que deseas conectar.
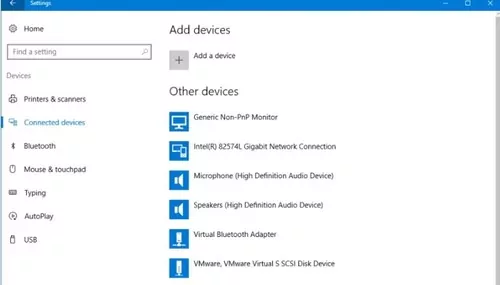
La pantalla de Windows 10 se duplicará correctamente en la TV.
Si Miracast no te ha funcionado, prueba los siguientes métodos.
Manera 4: Cómo Usar de Chromecast a la TV desde una PC
¿Cómo Usar de Chromecast a la TV desde una PC cuando tienes un dispositivo Chromecast? Chromecast es uno de los mejores adaptadores de streaming utilizados para duplicar pantalla. Google lo diseña, y sólo después de comprarlo una vez, es de uso gratuito para toda la vida. Incluye un cable USB que se conecta a un puerto de TV para empezar a duplicar la pantalla de la PC a la TV.
Vamos a ver cómo transmitir desde la PC a Chromecast en unos pocos pasos:
- Paso 1.Conecta el dispositivo Chromecast a la televisión
- Conecta el dispositivo Chromecast a la TV mediante el cable USB conectado al dispositivo.

- Paso 2.Conectividad Wi-Fi
- Conecta la PC y la TV con el mismo Wi-Fi para iniciar la duplicación. Abre el navegador Chrome en la computadora.
- Paso 3.Selecciona el dispositivo Chromecast
- Haz clic en el menú de tres puntos del navegador y elige la opción Transmitir. Selecciona el nombre del dispositivo Chromecast de la lista y la pantalla de tu escritorio se proyectará en la televisión.
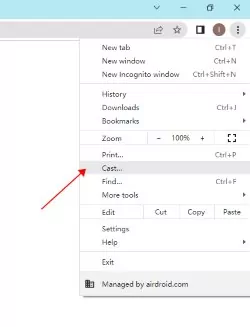
Si Chromecast de PC a TV no funciona, prueba estas soluciones. O dirígete a la siguiente parte para ver métodos alternativos.
Manera 5: Duplicar Pantalla de PC a TV a través de AirDroid Cast
AirDroid Cast es uno de los mejores métodos para duplicar pantalla de PC a TV, pues sólo tarda un minuto en transmitir la pantalla. Es una herramienta web que puede reproducirse en cualquier navegador web, proporcionando una visualización de calidad para el uso diario.

1Requisitos
La duplicación de pantalla requiere una PC con la aplicación AirDroid Cast.
Necesitas conectar tu PC y TV a internet para la duplicación de pantalla de PC a TV.
La conectividad a internet puede ser local o remota.
Tu televisión debe tener cualquier navegador donde buscarás el enlace web y abrirás la página para empezar a duplicar.
2¿Cómo Transmitir desde la PC a la TV a través de AirDroid Cast Web?
Transmitir a través de AirDroid Cast Web implica unos pocos pasos y toma aún menos tiempo para la duplicación de pantalla que AirDroid Cast.
Para transmitir la pantalla de la PC a la TV, sigue estos pasos:
- Paso 1.Abre el navegador
- Abre el navegador web de tu televisión y escribe webcast.airdroid.com para iniciar la versión web de AirDroid Cast.
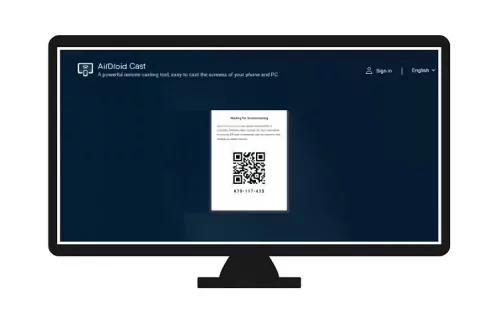
- Paso 2.Descarga la aplicación en tu PC
- Haz clic en el botón "Prueba Gratuita" para descargar AirDroid Cast en tu PC. También puedes instalar esta aplicación desde su página web oficial.
- Paso 3.Escanea el código QR
- Escanea el código QR o introduce el código de transmisión desde el navegador web de tu PC para permitir el acceso. Poco después de escanearlo, la pantalla de tu PC se proyectará en la televisión.
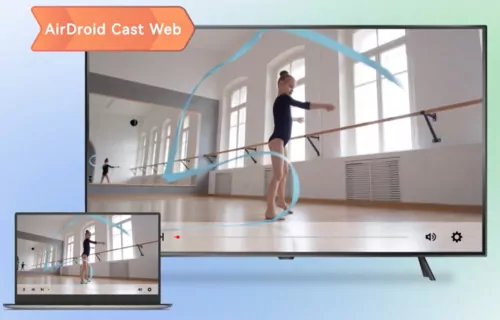
3Videoutorial para Transmitir de PC a TV de Manera Inalámbrica
4¿Qué Puede Aportarte AirDroid Cast al Transmitir de la PC a la TV?
Si lo pruebas una vez para duplicar, te darás cuenta de que proporciona una visualización ininterrumpida en la televisión. Hay varias aplicaciones disponibles, pero no todas las aplicaciones son perfectas. AirDroid Cast Web garantiza que sus funciones se realicen perfectamente.
Conexión Más Rápida
Con AirDroid Cast Web, no es necesaria ninguna descarga en el extremo receptor, lo que permite la duplicación de pantalla en un minuto.
Plataforma Segura
La conexión de AirDroid Cast es segura y no es posible la violación de datos.
Dispositivos Receptores
Permite compartir entre plataformas, por lo que cualquier dispositivo con capacidad para ejecutar un navegador web puede ser el receptor, incluyendo móvil, PC, tablet o Smart TV.
Red Compartida a Distancia
AirDroid Cast es compatible con redes de comunicación locales y remotas, para que puedas compartir la pantalla desde una distancia lejana.
3Cómo Transmitir de PC a TV a través de Google Chromebit/Intel Compute Stick
Algunos se estarán preguntando: ¿cómo compartir pantalla desde la laptop a la TV utilizando Google Chromebit o Intel Compute Stick? No te preocupes. Hemos reunido la información detallada sobre estas herramientas.
Manera 6: Con Google Chromebit
Google Chromebit es un dispositivo creado para que tu televisión funcione como una PC. Está diseñado para que no tenga botón de encendido. Necesitas una cuenta de Google para iniciar sesión en Chromebit. Enchufa el adaptador por un extremo al Chromebit y por el otro a la toma de corriente.

Conecta el dispositivo Chromebit al puerto HDMI de la televisión y selecciona la red Wi-Fi en tu pantalla para introducir la contraseña. Utiliza Bluetooth para conectar el ratón y el teclado a la televisión.
La mayoría de los usuarios lo adoptan por dos razones básicas. La primera es que es más pequeño y fácil de transportar, y la segunda es que es más barato que otros métodos. Funciona bien para los videos de YouTube, y la velocidad de navegación también es buena.
Reseña del Usuario:
"Gran producto... No juego ningún juego porque el dispositivo no tiene potencia suficiente. Sin embargo, la carga de algunos videos flash con errores, sobre todo de sitios de TV, producía caídas/bajas frecuencias de cuadro". - De Chris
Sin embargo, Google Chromebit ha sido descontinuado, lo que significa que ya no hay software actualizado. Por lo tanto, no sugerimos este método a menos que seas un experto en tecnología. El software obsoleto puede causar riesgos de seguridad y problemas de compatibilidad, impidiéndote disfrutar de la transmisión de PC a TV.
Manera 7: Con Intel Compute Stick
Intel Compute Stick es un dispositivo plug-and-play con un botón de encendido a un lado. La actualización de Windows tarda algún tiempo y hace que el dispositivo se sobrecaliente. También funciona perfectamente en Windows 10. Ofrece resultados de calidad hasta videos a 1080p.

Reseña del Usuario:
"Me gusta el factor de forma y es genial escondido detrás de una TV. El principal problema es que el chip Celeron es demasiado lento para cualquier cosa que no sea navegación web básica. Tiene problemas con los videos 4K". - De Kate y Tom
Intel Compute Stick se ha actualizado constantemente, pero una de las razones que asusta a la gente de darle una oportunidad es que tiene una potencia de procesamiento limitada, lo que hace que sea difícil hacer la edición de video o juegos. Por otro lado, su almacenamiento limitado también será uno de los factores clave que te impidan pasar de la PC a la TV, ya que a veces se queda rezagado.
En pocas palabras, Google Chromebit o Intel Compute Stick no sería una solución perfecta cuando se considera la duplicación de pantalla de PC a TV. Sin embargo, todavía se puede intentar cuando no hay mejor opción.
3¿Cómo Transmitir Plataformas Populares de la PC a la TV?
Algunas plataformas populares, como YouTube y Steam, han incorporado la función de transmisión y han permitido a los usuarios transmitirlas desde la PC a la TV.
1Cómo Transmitir YouTube de la PC a la TV
La mayoría de las laptops tienen una función de streaming que permite transmitir videos de YouTube en tu TV. Aquí tienes una sencilla guía paso a paso sobre cómo transmitir video de la laptop a la TV.
- Paso 1.Asegúrate de que la laptop y la TV estén conectadas a la misma red Wi-Fi.
- Paso 2.Ve al video que quieres transmitir desde tu laptop a tu televisión y haz clic en el ícono de transmisión. El ícono se parece a un rectángulo con una señal Wi-Fi en su interior y se encuentra en la esquina de la pantalla.
- Paso 3.Aparecerán diferentes dispositivos. Haz clic en tu televisión en la lista de dispositivos disponibles.
- Paso 4.Ahí lo tienes. La pantalla de tu laptop se duplicará en tu televisión.
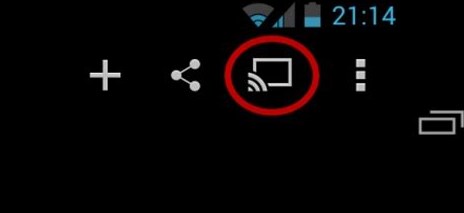
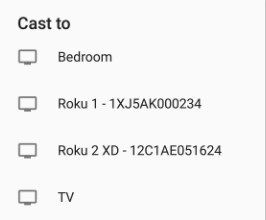
2Transmitir VLC de PC a TV
VLC Media Player es un reproductor multimedia con una función de transmisión incorporada que te permite transmitir videos y otros archivos multimedia desde tu PC a tu TV. Aquí tienes una guía paso a paso.
- Paso 1.Conecta la PC y la TV a la misma red Wi-Fi.
- Paso 2.En tu PC, abre tu reproductor multimedia VLC
- Paso 3.Navega hasta el video o audio que quieras transmitir y ábrelo haciendo clic sobre él. En la parte superior de la pantalla verás la opción de menú. Haz clic en la opción "reproducción".
- Paso 4.Una vez que hagas clic en la opción de reproducción, verás un menú desplegable. Haz clic en la opción "Renderizador".
- Paso 5.Por último, elige el dispositivo de TV al que deseas transmitir.
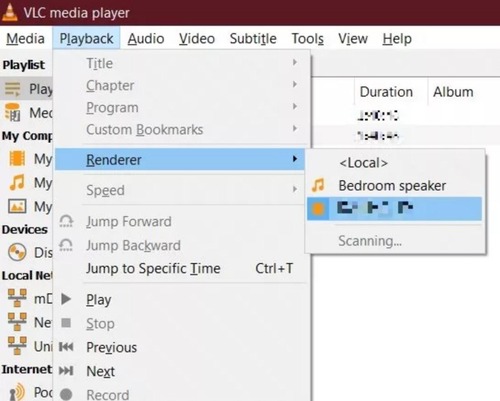
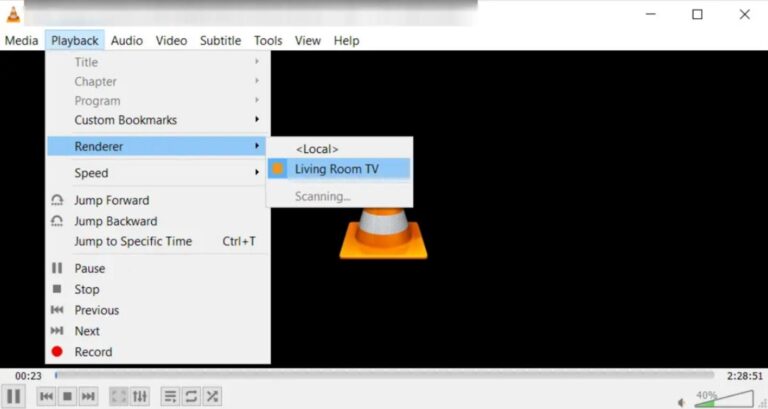
La pantalla de tu PC con VLC se duplicará en la televisión.
3Transmitir Juegos de Steam de la PC a la TV
¿Se pueden transmitir juegos de la PC a la TV? La respuesta es SÍ. Transmitir juegos desde tu PC a tu televisión puede hacerse con la función de streaming integrada en Steam. Aquí tienes una guía paso a paso sobre cómo hacerlo.
- Paso 1.Abre Steam en tu PC, inicia sesión en tu cuenta y haz clic en el menú de Steam en la esquina superior izquierda.
- Paso 2.Haz clic en la opción Ajustes y presiona Reproducción Remota en la barra lateral izquierda.
- Paso 3.Haz clic en la casilla situada junto a Activar Reproducción Remota y presiona Opciones de Host Avanzadas para ajustar otros parámetros a tu gusto.
- Paso 4.Abre Steam en tu televisión e inicia sesión con la misma cuenta.
- Paso 5.Haz clic en "Reproducción Remota" en el menú principal y selecciona tu PC en la lista de dispositivos disponibles.
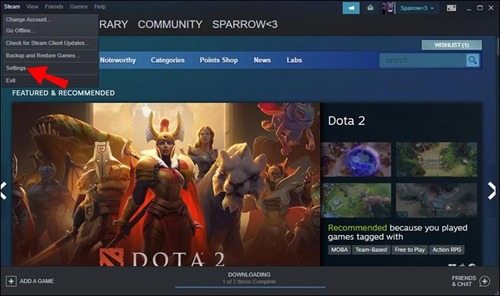
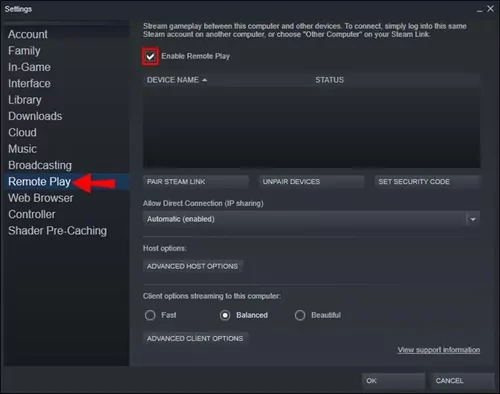
¡La pantalla de tu PC está ahora en tu televisión!
4Consejos Útiles para Mejorar la Experiencia de Transmitir PC a TV
Para sacar el máximo partido de la transmisión de tu PC a la televisión, aquí tienes algunos consejos útiles para mejorar tu experiencia.
Ajusta la Configuración de la Pantalla
Para obtener el mejor efecto de cualquier proceso de transmisión, es aconsejable configurar adecuadamente los ajustes de pantalla en función de tus necesidades personalizadas. Este es también un factor importante a tener en cuenta cuando las resoluciones de dos dispositivos de transmisión no son las mismas. Puedes ajustar la configuración de pantalla para PC a través de la aplicación Configuración.
Comprueba la Salida de Sonido
Algunas personas pueden encontrarse con que el sonido no funciona durante la duplicación de pantalla de PC a TV, por lo que sugerimos que compruebes la configuración de sonido en tu PC Windows. Lo más importante es asegurarse de seleccionar la TV como dispositivo de salida predeterminado. Para ello, ve al ícono del altavoz > Dispositivos de reproducción > selecciona TV > Establecer por defecto.
Utiliza un Teclado y un Ratón Inalámbricos
Es muy recomendable utilizar un teclado y un ratón inalámbricos, que te ahorran tener que sentarte frente al escritorio. Con un teclado y un ratón inalámbricos, puedes sentarte en el cómodo sofá y disfrutar de una pantalla más grande.
Considera el Rango de Transmisión
Ten en cuenta que la difusión inalámbrica tiene un alcance limitado. Si lo superas, es posible que tengas problemas de conexión o de almacenamiento en búfer. Para evitarlo, invierte en un extensor de alcance Wi-Fi o acerca la computadora a la televisión.
5¿Qué Ventajas Tiene la Transmisión de PC a TV?
En esta parte, hablaremos de las ventajas de transmitir de PC a TV. Aquí tienes ejemplos de transmisión desde laptop/escritorio a TV que puedes disfrutar.
Pantalla Más Grande
Cuando proyectas la pantalla de tu laptop en la televisión, ver tus juegos, series y películas favoritas en una pantalla más grande siempre es una experiencia cinematográfica emocionante. Esto es lo que puedes disfrutar con la función de transmisión en tu dispositivo. Puedes estudiar utilizando una pantalla más grande para una mejor asimilación.
Mejor Experiencia de Juego
Nunca se insistirá lo suficiente en lo mucho que disfrutan los aficionados a los juegos en una pantalla más grande. Es una ventaja para los jugadores múltiples, ya que pueden tener mucho espacio y flexibilidad mientras disfrutan de la emoción del juego.
Mejor Audio
La duplicación de pantalla de laptop a televisión te permite disfrutar de una mejor calidad de audio mientras proyectas tu PC en la televisión. La mayoría de las televisiones vienen con un sistema de sonido de alta calidad. Esto se disfruta sobre todo cuando se ven películas o se escucha música.
Uso Múltiple
Transmitir de la PC a la televisión es una forma estupenda de realizar varias tareas a la vez. Puedes utilizar la televisión como segundo monitor, lo que te permite tener dos estaciones de trabajo digitales diferentes al mismo tiempo y aumentar tu productividad.
Compartir Contenido
Puedes compartir tus contenidos con la gente en una pantalla más grande con la función de transmisión. Ya sea un video, una imagen o una presentación, todo ello puede verse en la televisión desde la PC.
6Problemas que Puedes Tener al Transmitir de la PC a la televisión
A veces transmitir la pantalla de tu PC a tu televisión puede no ser tan sencillo como hemos descrito en este artículo. Es posible que te encuentres con algunos problemas que te impidan transmitir con éxito a la pantalla de tu televisión. Aquí te explicamos algunos de estos problemas y cómo solucionarlos.
1¿Chromecast de PC a la TV No Funciona?
Si después de conectar el dispositivo Chromecast a la televisión no puedes transmitir desde la PC a la TV. Estos son los pasos a seguir:
1. Actualiza la Versión del Navegador Chrome: Es posible que tu navegador Chrome no esté actualizado. Simplemente actualiza tu navegador para solucionar este problema.
2. Inicia el Servicio para Compartir Multimedia: Presiona la tecla de Windows y la tecla R al mismo tiempo; introduce services.mac en la barra y presiona Intro. Aparecerá el panel de servicios de Windows. Desplázate y selecciona Media Sharing Service/Servicio para Compartir Multimedia, y activa este servicio.
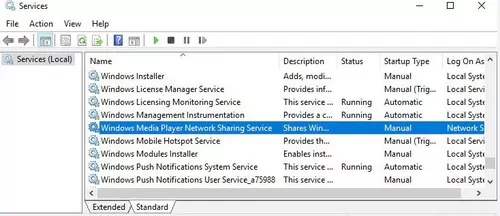
3. Activa la Detección de Redes: Asegúrate de que tanto tu PC como tu televisión estén configuradas para que sus redes sean detectables. Si una de ellas no está configurada como detectable, es posible que tengas problemas de conexión.
4. Desactiva el Servicio Bonjour: Si utilizas una PC con Windows, probablemente tenga los servicios Bonjour ejecutándose en segundo plano. Este servicio es estupendo porque permite una conexión sencilla entre dispositivos compatibles y no requiere ninguna configuración. Sin embargo, puede afectar negativamente a tu esfuerzo por transmitir tu PC a tu TV, así que es mejor desactivar el servicio.
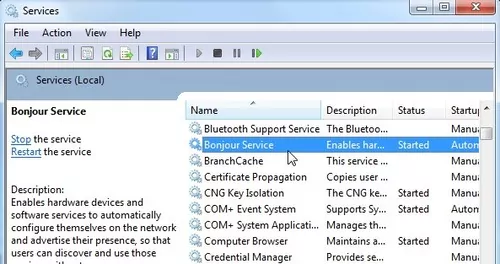
5. Reinicia el Dispositivo Chromecast: Este es el "reset" más sencillo para cualquier aparato que funcione mal. Y también es bastante eficaz, siempre y cuando no haya una falla grave en el dispositivo.
2¿Transmitir de PC a TV Sin Sonido?
Si has transmitido correctamente desde tu PC a tu televisión, pero no hay salida de sonido, estos son los pasos a seguir para solucionar el problema.
1. Asegúrate de que el volumen no esté silenciado ni en la PC ni la televisión: Es posible que el volumen de la televisión o la computadora esté silenciado. Si es así, quítalo y ya está.
2. Ejecuta el Solucionador de Problemas de Hardware en Tu PC: Comprueba que no haya ningún problema de hardware en tu PC. Si lo hay, toma las medidas necesarias para solucionarlo.
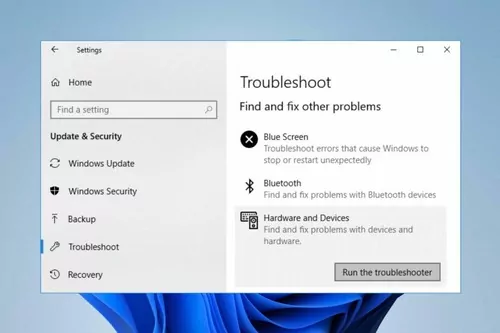
3. Configura el Dispositivo de Salida de Audio como TV en una PC con Windows: Es posible que tengas que cambiar el dispositivo de salida de audio de tu PC. Haz clic derecho en el símbolo del altavoz de la barra de tareas y selecciona Abrir configuración de sonido. En la sección Salida, haz clic para seleccionar la televisión como dispositivo de salida.
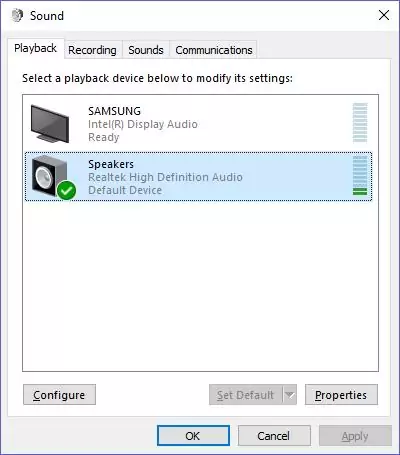
4. Actualiza el Controlador del Dispositivo de Audio: Es posible que el controlador de tu dispositivo de audio no esté actualizado. Ve al Administrador de Dispositivos para actualizar el controlador de audio de forma automática o manual.
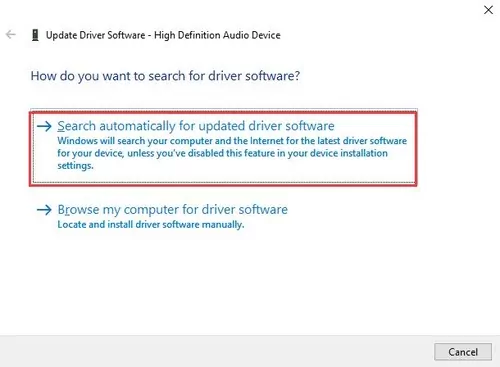
5. Actualiza la TV al Software Más Reciente: Es posible que el software de tu televisión necesite una actualización para funcionar correctamente. Ve a la configuración y comprueba si hay alguna actualización disponible. Actualiza el software y podrás disfrutar de la transmisión a tu televisión.
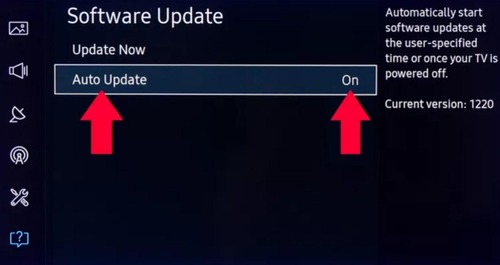
7Riesgos para la Privacidad y la Seguridad de la Transmisión de la PC a la TV y Cómo Solucionarlos
1¿Las Transmisiones a TV Dejan Historial?
En general, no dejará el historial de la transmisión de PC a TV. La transmisión a la TV sólo deja historial del contenido transmitido en el dispositivo utilizado para iniciar la transmisión (como el teléfono o la laptop), pero no en la propia televisión. Por ejemplo, puedes encontrar el historial en el reproductor multimedia o en el navegador web, pero no dejará el historial de transmisión.
Sin embargo, siempre es muy recomendable borrar el historial de navegación y la caché del dispositivo después de la transmisión para garantizar la privacidad.
2¿Es Seguro Transmitir de PC a la TV?
Transmitir de una PC a tu TV sólo puede ser seguro si tomas las precauciones necesarias. Si no lo sabes, a continuación te ofrecemos algunos consejos.
1. Permitir sólo solicitudes de transmisión conocidas y autorizadas
Se recomienda encarecidamente que sólo se permitan solicitudes de transmisión desde productos autorizados que conozcas. Además, permite solicitudes de transmisión sólo de dispositivos en los que confíes para no poner en riesgo tu seguridad. Si recibes solicitudes de dispositivos que no conoces o en los que no confías, deberías rechazarlas.
2. Utiliza una contraseña Wi-Fi segura
Una contraseña segura te ayuda a proteger tu cuenta de accesos no deseados. Para ello, utiliza una combinación de letras, números y accesos difícilmente adivinable por otras personas.
3. Cambia la contraseña por defecto del Admin de tu router
Los routers suelen venir con un nombre de usuario y una contraseña de escritorio. Asegúrate de cambiarlo por algo único.
4. Oculta el SSID de tu router
El nombre de tu red WiFi es el SSID de tu router. Para tener la certeza, asegúrate de ocultarlo porque difundirlo facilita que sea objeto de hackeo. Una vez oculto, será difícil encontrar tu red.
5. Transmisión sólo en redes Wi-Fi confiables
Se recomienda encarecidamente que transmitas tus dispositivos a través de redes Wi-Fi de confianza, como tu red doméstica o redes a las que tengas que acceder con una contraseña. La transmisión en redes Wi-Fi públicas no es segura y puede exponer tus dispositivos a amenazas de seguridad.
8Preguntas Frecuentes sobre Transmitir de PC a TV
9Veredicto Final
En este artículo, hemos llegado a la conclusión de que ambas formas son apropiadas para la duplicación de pantalla, dependiendo de los requisitos que puedas cumplir. Utilizando un medio alámbrico, puedes utilizar un cable HDMI o el cable VGA para la duplicación de pantalla. Perderás la conexión si el cable se daña por cualquier parte. Puedes utilizar Miracast o aplicaciones de terceros para la duplicación de pantalla para medios inalámbricos. AirDroid Cast Web es la mejor para la duplicación de pantalla de PC a TV, ya que es la forma más barata con características adicionales que otras aplicaciones de duplicación de pantalla carecen.


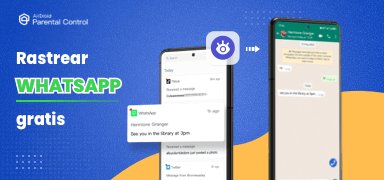

Deja una respuesta.