【効果的!】iPhoneの画面をPCにミラーリングする方法とは?
スクリーンミラーリングは、コンテンツをより大きな画面で楽しむのに最適な方法です。 映画鑑賞、家族との特別な時間の共有、プレゼンテーションやビジネスミーティングなど、スクリーンミラーリングを使えば、デバイスを最大限に活用することができます。
しかし、iOSユーザーは、iPhoneをPCにミラーリングする方法について、わかりやすく簡単な方法がないためイライラしてしまうかもしれません。これは、デバイス間の非互換性が原因です。
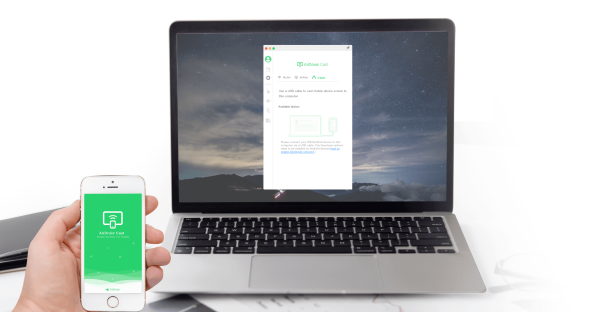
そこで今回は、iPhoneの画面をパソコンに映し出すための方法をご紹介します。それでは、ご覧ください!
1iPhoneをパソコンにミラーリングする最も簡単な方法
iPhoneをPCにミラーリングする最も簡単な方法を探しているなら、AirDroid Castスクリーンミラーリングアプリは、Android、iPhone、iPadとMacの画面ミラーリングに対応しているので、最良の選択肢です。
AirDroid Castスクリーンミラーリングアプリ
AirDriod Castは、スマートデバイスの画面を他の大きなディスプレイにキャストすることができます。
AirDroid Castは、最大5台のデバイスをコンピュータにキャストすることが可能です。
Android、iOS、Windows、およびMacOSなど、異なるシステムデバイスの画面をPCにキャストすることが可能です。
ノートパソコンやパソコンからAndroid/iOSデバイスをリモートコントロールできるユニークな機能を備えています。
画面ミラーリングだけでなく、2つの方法で遠隔会議中の音声も提供します。その結果、ビジネスミーティング時の生産性を向上させます。
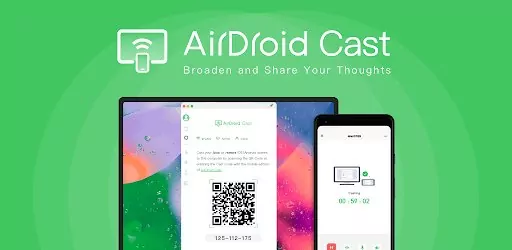
iPhoneをWindows PCにミラーリングする方法を選択する前に、AirDroid CastをiPhoneとコンピュータの両方にインストールする必要があります。
方法1. WLANオプションでiPhoneの画面をPCにミラーリングする
iPhone画面をワイヤレスでPCにミラーリングするには、以下のステップに従ってください。
AirDroid Cast デスクトップ版を起動し、接続方法として WLAN オプションを選択します。
iPhoneでAirDroid Castを開き、PCに表示されたQRコードを読み取るかキャスティングコードを入力します。
PCでスクリーンキャストのリクエストを承認します。
iPhoneでスクリーンキャストの許可を有効にします。
キャスティングはうまくできます。
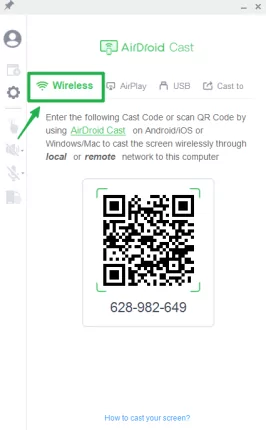
方法2. AirPlay経由でiPhoneをPCにスクリーンミラーリングする
AirPlayに対応したiPhone/iPadであれば、この方法で運用できます。
アプリを起動し、AirPlay機能を選択します。
両方のデバイスが同じWi-Fiネットワークに接続されていることを確認します。
iPhonenのコントロールセンターから「スクリーンミラーリング」をタップします。
AirDroid Castタグの付いたデバイスを選択します。
接続が確立されると、iPhoneの画面がコンピュータに表示されます。
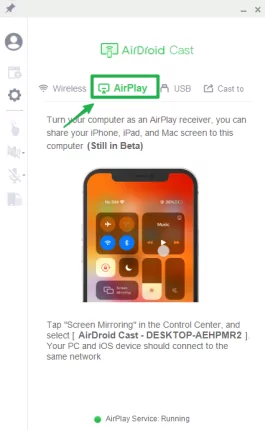
方法3. USB経由でiPhoneの画面をコンピュータにミラーリングする
iPhoneの画面をUSBケーブルでパソコンにキャストするには、以下の手順で操作します。
2つのデバイスをUSBケーブルで接続します。
AirDroid Cast デスクトップ版を開き、USBケーブルのオプションをクリックします。
コンピュータの利用可能なデバイスのリストからiPhoneを選択します。
iPhoneの画面にウィンドウがポップアップしたら、「信頼」オプションをタップします。
ミラーリングを開始します。
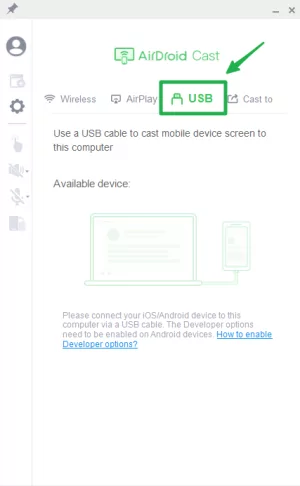
方法4. ウェブブラウザ経由でiPhoneをPCにスクリーンミラーリングする
ウェブブラウザ経由でiPhoneの画面をコンピュータにミラーリングしたい場合は、AirDroid Cast Web版を使用することができます。AirDroid Cast Web版は、マルチプラットフォームでデバイスの画面を任意のブラウザに投影するのに使用できるオンライン画面共有ウェブサイトです。
ソフトウェアをインストールする必要はありません。コンピュータで「webcast.airdroid.com」にアクセスし、インターネットに接続されたデバイスを持っていれば、リモートとローカルの両方のスクリーンキャストを提供します。
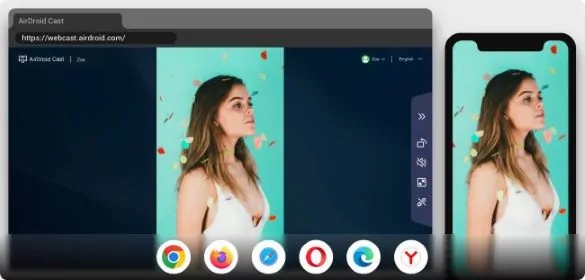
2LonelyScreenでiPhoneの画面をパソコンにミラーリングする
デスクトップやラップトップにiPhoneをミラーリングする方法を探しているなら、LonelyScreenは素晴らしい選択肢です。WindowsとMacの両方のコンピュータで利用可能で、Apple TVを持つのと同じように機能します。
AirPlayを使用すると、iPhoneやiPadの画面からコンピュータにコンテンツをキャストすることができます。iPhone/iPadに追加のインストールは必要ありません。LonelyScreen(AirPlayレシーバー)をコンピュータにダウンロードし、インストールするだけです。
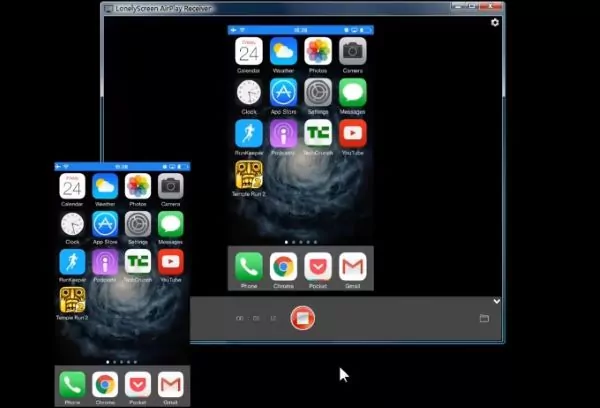
LonelyScreenをセットアップする方法は?
iPhoneをPCにミラーリングする際に、LonelyScreenアプリを設定する方法をご紹介します。
LonelyScreenをインストールし、起動します。
iPhoneで「コントロールセンター」を開きます。
「画面ミラーリング」ボタンを選択します。
リストからLonelyScreenにインストールしたパソコンを選択します。
その後、iPhoneの画面がすぐにお使いのコンピュータに表示されます。
LonelyScreenの特徴
LonelyScreenを使えば、プレゼンテーション、ゲームプレイ、アプリのデモ、家族の写真などを大画面で共有することができます。
教室、会議室、リビングルームにいる人たちとつながることができます。
AirPlayをPC/Macにキャストして、PCやMacをApple TVに変えられます。
iPhoneのゲームやアプリのデモをキャプチャーして保存することができます。
価格
機能を限定した無料体験版を用意しています。
個人版は年額14.95ドルです。
ビジネスユースパッケージは年額29.95ドルです。
互換性
Win10、Win8/8.1、Win7、Vista、Windows 2000、Windows Server 2003
MacOS/OS X 10.7以上
iOS 11に対応
3Reflector 2でiPhoneの画面をパソコンにミラーリングする
Reflector 2は、Androidデバイス、iPhone、iPad、iPod、Mac、Windowsコンピュータを、複雑な設定なしに大きな画面にミラーリングすることができる強力なツールです。
ゲームや映画鑑賞、スマホやタブレットから直接プレゼンテーションするのに最適なツールです。さらに、内蔵のキャスト機能により、簡単に使用することができます。
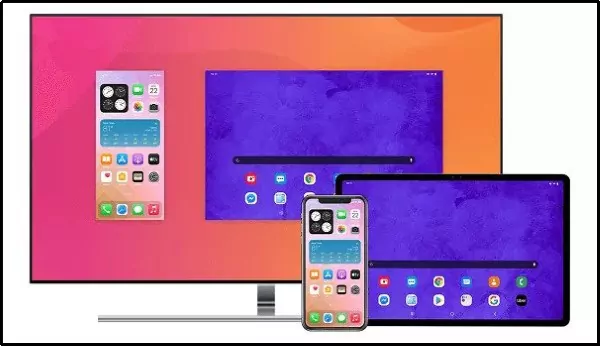
Reflector2をセットアップするには?
iPhoneからPCへのスクリーンミラーリングにReflectorをセットアップする方法は以下の通りです。
パソコンにReflectorをインストールします。
iPhoneまたはiPadでAirPlayを見つけます。
利用可能なデバイスのリストからPCを選択します。
PC名を選択した後、スクリーンミラーリングのオプションが表示されます。それをタップして緑色にします。
お使いのデバイスがコンピュータ上のReflectorとの「会話」を開始すると、ショートコードが表示されます。デバイスでスクリーンコードを入力します。
画面のミラーリングが開始されます。
切断するには、AirPlayの画面からミラーリングのトグルボタンをオフにしてください。
Reflector2の特徴
Reflector 2は、複数のデバイスをワイヤレスでスクリーンミラーリングすることができます。
デバイスの画面がきれいに見えるように自動的に調整します。
また、画面を録画しながら音声を追加して、チュートリアルや学習教材を即座に作成することができます。
新しいデバイスメニューで、接続されたデバイスを簡単に管理することができます。 デバイスの設定を変更したり、ディスプレイの設定を変更したりするのも、すべて1つの便利なエリアで行えます。
価格
Squirrelsのショップから19.99ドルで購入することができます。
互換性
iPad、iPhoneに対応
AndroidやChromebookのスクリーンミラーリングにも対応
4 各ツールの比較一覧 - ローカル/リモート接続編
LonelyScreenとReflector 2は、AirPlayを使用してのみ接続でき、両方のデバイスが同じWi-Fiネットワークに接続することが必要です。これらのアプリはどちらもリモート接続をサポートしていないため、ローカル接続に限定されます。
一方、AirDroid Castは、ローカル接続とリモート接続の両方に対応しており、ニーズに合わせて適切な方法を選択できます。iPhoneをPCにミラーリングする必要がある方にとっては、より汎用性の高い選択肢となります。
この機能は、プロジェクターを使わずに大きな画面を同僚に見せることができるため、遠隔授業や会議に最適です。
5 iPhoneの画面をMacにミラーリングする方法とは?
iPhoneをMacにミラーリングするには、いくつかの異なる方法がありますが、最も一般的な方法は、AirPlayを使用することです。
AirPlayはワイヤレスストリーミング技術で、オーディオやビデオコンテンツをデバイスからiOS、MacOS、Apple TV、その他のAppleハードウェアなどの他の互換デバイスに転送することができます。
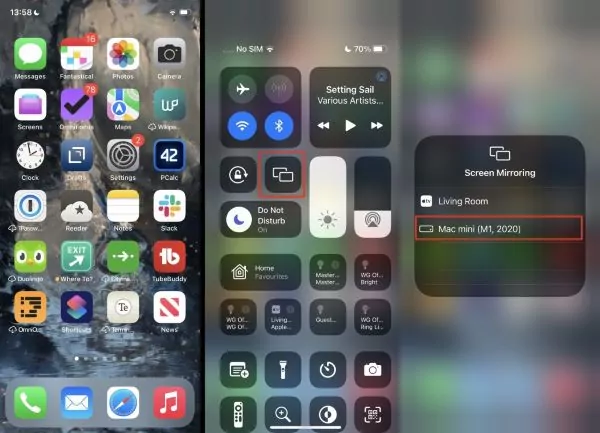
MacでAirPlayを使用すると、ユーザーは音楽、写真、ビデオを再生できます。さらに、画面全体をミラーリングして大きなプレゼンテーションを行ったり、より大きなディスプレイでコンテンツを共有したりすることも可能です。
もう一つの方法は、AirDroid Castを使うことです。このアプリケーションを使えば、iPhoneをワイヤレスでMacに接続して画面を共有することができます。また、AirDroid Castを使えば、離れた場所にあるデバイスから別のデバイスへワイヤレスでコンテンツを転送することも可能です。
6 無料でiPhoneをパソコンにミラーリングすることは可能ですか?
はい、AirDroid Castを使って、iPhoneの画面をコンピュータにミラーリングすることができます。アプリをインストールした後、無料なので、WLAN接続方法を選択します。両方のデバイスが同じWi-Fiネットワークで動作していることを確認します。キャストコードが表示されたら、コードを入力するか、AirDroid Cast経由で携帯電話から読み取ってください。こうすると、ワイヤレスでiPhoneの画面をキャストすることができます。
7iPhoneをテレビにミラーリングするにはど?
iPhoneをテレビにミラーリングするには、Apple TVを使う方法とApple TVを使わない方法の2つがあります。
Apple TV
AirPlayでiPhoneをApple TVに投影するには、以下のステップバイステップのガイドに従ってください:
両方のデバイスを同じWi-Fiネットワークに接続します。
テレビで再生したいコンテンツを検索します。
「AirPlay」アイコンにアクセスし、有効にします。
利用可能なデバイスリストからApple TV/ AirPlay 2対応スマートTVを選択します。
スクリーンミラーリングが開始されます。
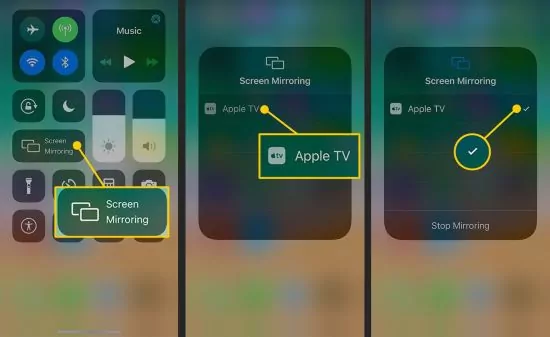
Apple TVをお持ちでない場合
Apple TVやAirPlay 2対応のテレビをお持ちでない場合も、ご安心ください。HDMIケーブルを使って、iPhoneの画面をテレビにストリーミングすることができます。

iPhoneをテレビに接続するには、Lightning Digital AVアダプタとHDMIケーブルが必要です。HDMIケーブルでテレビとLightning Digital AVアダプタを接続するだけで、iPhoneの画面が瞬時にテレビに映し出されます。
8 ヒント:PCでiPhoneの画面を録画する方法は?
QuickTimeプレーヤーを使って、iPhoneの画面をMacで録画することができますが、Windowsプラットフォーム向けのQuickTimeプレーヤーのサポートを打ち切りました。
iPhoneをお持ちの方は、WindowsでiPhoneの画面を録画するソリューションをお探しなら、サードパーティーのサービスに頼らざるを得ません。ここでは、PCでスクリーンミラーリングのビデオを録画するための便利なヒントをいくつか紹介します。
AirServerは、Windows、Mac、Xbox用の最高級スクリーンミラーリング受信機です。iOSの画面をミラーリングして録画することができ、MiracastやGoogle Castといった他の技術もサポートしています。さらに、ミラーリングの品質を調整する機能も提供します。しかし、AirServerは無料ではありません。
iPhoneの画面をミラーリングして録画できるアプリを探したいなら、LonelyScreenは良い選択肢です。これはWindows用のAirPlayレシーバーで、試用版には画面をミラーリングして録画する機能が含まれています。
Windows 10にはゲームバーが内蔵されており、サードパーティ製のツールを使わずにアプリケーションのウィンドウを録画することができます。iPhoneの画面をPCにミラーリングしたら、これを使って画面を録画することができます。
9 まとめ
スクリーンミラーリングは、エンターテイメントや仕事の目的であれ、デバイスの画面を別の画面と共有するのに最適な方法です。 iPhoneの画面をコンピュータにミラーリングするのは厄介なことですが、役立つソフトウェアやツールはたくさんあります。
iPhoneをコンピュータにミラーリングする方法を知りたいなら、AirDroid Castは良い選択肢です。これは幅広いデバイスと互換性がある使いやすいアプリで、複数の接続方法を提供しています。
返信を残してください。