【 解決済み】AirPlayで音声だけ再生され、動画が表示されない?
昨夜、AirPlayに関する記事を読んでいたら、コメント欄で多くの人がAirPlayのトラブルについて議論しています。
コメント欄によると、AirPlayは音声のみを再生し、ビデオは表示されないそうです。すべての人は画面が真っ黒になっている問題の解決策を探していたのです。私は数年前に同じことに直面したため、多少の経験はあります。幸いなことに、私はこのAirPlayでビデオストリーミングができず、オーディオだけの問題を修正しました。
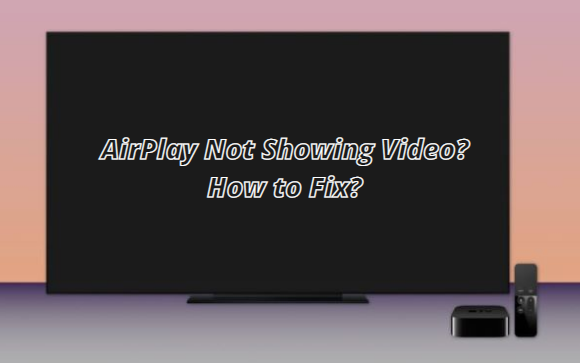
この記事では、私はAirPlayがビデオを表示しない問題を修正する方法についてご案内します。
1AirPlayで画面が表示されない場合の基本的なトラブルシューティング
AirPlayでiOSデバイスの画面をミーラリングすると、音声は聞こえるのですがテレビに画面が映らない場合、さまざまな原因が考えられます。 例えば、AirPlayではなく、音声再生オプションだけを有効にしている場合など、よくある理由が見つかりました。
AirPlayは、接続されたデバイスが遠くにある場合、ビデオを表示することができず、正しく動作しないこともあります。これらの一般的な問題は、短時間で解決することができます。
まず、接続されたデバイスをうまく動作する短い距離に置いて、常にAirPlayオプションをオンにする必要があります。
2AirPlayで画面が映らない時の対処法
Apple TV
AirPlayで音声のみ再生され、Apple TVに映像が表示されない場合
以下のステップに従ってください。
Apple TVでAirPlayをオンにしてください。
両方のデバイスを同じネットワークに接続します (スマホ:設定 > WiFi を有効にする、Apple TV: 設定 >ネットワーク)。
Apple TVを再起動します。
すべてのケーブルを30分間取り外し、Apple TVを再起動します。
モバイル端末を再起動します。
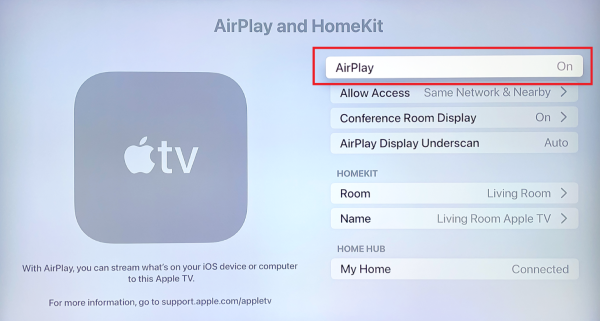
サムスンテレビ
SamsungテレビとAirPlayを使用して、うまく動作しない場合は、モバイルとSamsungテレビをアップデートするか、コードをオフにしてください。
設定に移動します。
サポートをタップします。
ソフトウェアアップデートを選択します。
「今すぐ更新’をタップしてください。
テレビが最新バージョンに更新されます。
それでも解決出来ない場合は、テレビの電源を切り、もう一度入れてください。
「設定」に移動し、「一般」をタップします。 「AirPlay」をタップし、 必要な項目をオフにします。
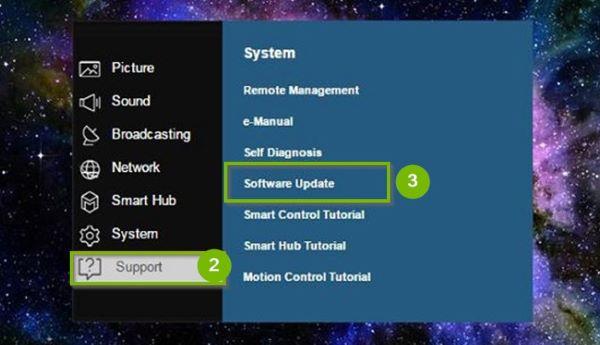
iPad/Mac
iPad/Macの電源が入り、近くにあることを確認します。
デバイスを最新バージョンにアップデートすることを確認してください。
両方のデバイスが同じネットワークに接続されている必要があります。
Wi-FiルーターとiOSデバイスを再度起動してください。
AirPlayがプライバシー、ファイアウォールによって制限されていないことを確認してください。

3AirPlayに代わる最適な画面ミーリングアプリ
AirDroid Castスクリーンミラーリングアプリ
AirDroid Castは有名なスクリーンミラーリングソフトウェアです。AirPlayでビデオとオーディオを転送するとき、多くの人がトラブルに直面するので、これはAirPlayの素晴らしい代替品です。 また、このアプリケーションは簡単に利用可能です。
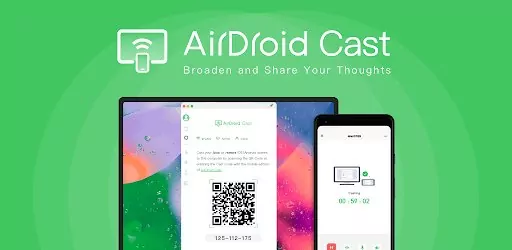
AirDroid Castでスクリーンミラーリングは余計な手間を必要としません。数秒間でカンタンに画面の共有が可能です。AirDroid Castの素晴らしさは画面と音声を同時にラグなく映し出すことができることです。
AirDroid Castの使い方について
iOSデバイスなら、AirDroid Castでスクリーンミラーリングをしたい場合、画面をキャストする3つの異なるオプションが用意されています。
以下のステップに従ってください。
1. ワイヤレス接続
両方のデバイスを同じWiFiネットワークに接続し、Windows PCまたはMacに移動して、アプリの画面で「WLAN」オプションをクリックします。
画面にQRコードと9桁のコードが表示されます。キャストのリクエストを開始するために、いずれかのオプションを選択します。
PC画面に表示された9桁のコードをキャスト用モバイルデバイスに入力するか、AirDroid CastスキャナでQRコードを読み取ってください。
PCに画面ミーラリングのリクエストが届きますので、それを受け入れて画面ミラーリングの許可を与えます。
スマホの画面上にPCへのスクリーンキャスト許可に関するポップアップウィンドウが表示され、それを有効にします。
これでデバイスの画面をWindows PCやMacにミラーリングすることに成功しました。
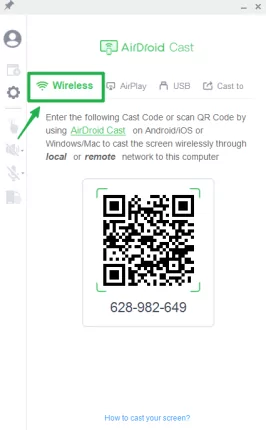
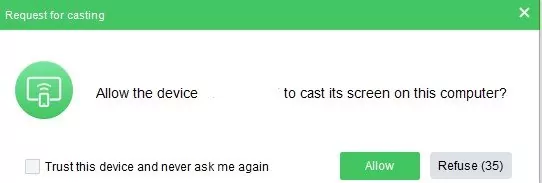
2. AirPlay
Win/MacでAirDroid Castを起動して、AirPlayが動作しているかどうか確認してください。
両方のデバイスを同じインターネットで接続してください。
iOSデバイスのコントロールセンターに移動します。
画面ミラーリングをタップして、お使いのデバイスを選択します。
接続に成功した後、画面が投影されます。
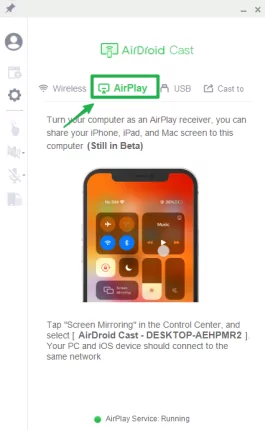
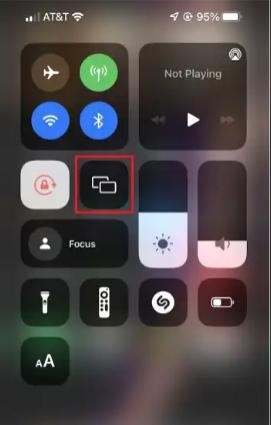
3. USB経由
USBケーブルの一端をAndroid USBスポットに、もう一端をWin/MacのUSBスポットに接続してください。
PCでAirDroid Castを開き、USBケーブルのオプションをタップします。
利用可能なリストの中からAndroidデバイスを選択してください。
USBデバッグを有効にして、デバイスが接続され、コントロール機能が自動的に有効になります。
これで、PCにスマホの画面が表示されます。
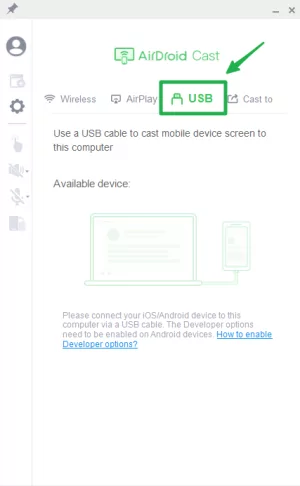
AirDroid Castでできること
AirDroid Castは素晴らしいソフトウェアで、追加料金なしで以下のような多くのことができます。
双方向オーディオ
この機能を利用すれば、共有された画面や動画などの音声を聞くことができます。同時に、ユーザーはデバイスのマイクを使用することができ、自分の声を伝えたり、他のメンバーと話し合ったりすることができます。会議やプレゼンテーションで双方向の音声を楽しみたい場合に最適なソフトウェアです。
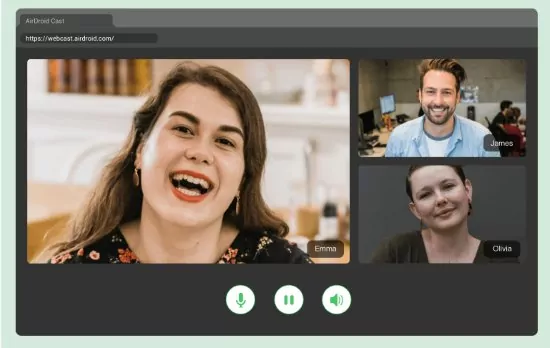
クロスプラットフォーム
AirDroid Castは全てのプラットフォームで画面共有をサポートします。タブレット、パソコン、スマートテレビを画面と音声の受信機として使用できます。
Web版 - あらゆるブラウザに画面ミラーリング
AirDroid Castのウェブ版はソフトをインストールする必要がないので、スクリーンミラーリングを簡単にします。いつでもどんなブラウザでも画面をキャストすることが可能です。
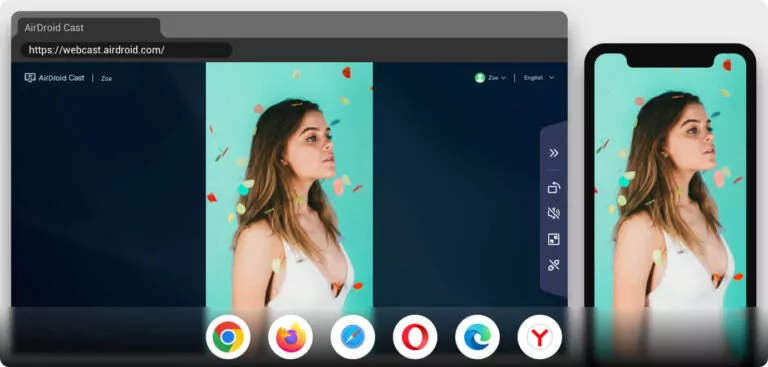
遠隔接続と遠隔操作
AirDroid Castで一番好まれるのは、リモートで接続できる機能です。ドングルやUSBケーブルを使わずに、いつでもどこでも画面をミラーリングすることができます。
ルスクリーンモードと画面回転
AirDroid Castで画面をミラーリングして共有されたコンテンツをフルスクリーンモードで観賞できます。さらに、お好みに応じて画面を回転させることができます。
4 AirPlayが機能しない? 修正する方法は?
ここでは、それを修正するためのいくつかのヒントを紹介します。
AirPlayの互換性をチェック
AirPlayはすべてのデバイスに対応しているわけではありません。AirPlayが動作しない場合、まずお使いのデバイスで動作するかどうかを確認する必要があります。
AirPlayが利用可能なデバイスの一覧は以下の通りです。
iOS 11.4以降を搭載したiPhone/iPad
11.4以降を搭載したApple TV HDまたはApple TV 4k
iTunes 12.8以降を実行しているMac
iOS 11.4以降を搭載したHomepod
iTunes 12.8以降を搭載したWindows PC
AirPlayレシーバーの設定を調整
AirPlay受信デバイスの設定が間違っているせいで、AirPlayが正しく動作しないことがあります。以下の手順でAirPlayの設定を変更することができます。
「システム環境設定」に移動します。
「共有」をタップします。AirPlayレシーバーの横に表示されているボックスをクリックします。
右側のセクションに、パスワードが必要なオプションが表示されます。
これをチェックすると、新しいデバイスが自動的に接続されます。
「すべての人」をクリックすると、近くにあるすべてのデバイスにこれらのネットワークが表示されます。
ソフトウェアのアップデート
お使いのデバイスのソフトウェアが最新でない場合、AirPlayの利用中に問題が発生する可能性があります。そのため、AirPlayでストリーミングを開始する前に、両方のデバイスのソフトウェアをアップデートしてください。
デバイスを再起動
デバイスのバックグラウンドで多くのアプリが実行され続け、RAMの問題を引き起こすやめ、irPlayはお使いのデバイスで動作しません。RAMをクリアにし、デバイスの電源を切って再起動することで、すべてのアプリをシャットダウンします。
デバイスの電源ボタンを2~3秒押してください。
さまざまなオプションが表示されますので、再起動ボタンをタップしてください。
電源を切ってから30秒後に再起動してください。
Wi-Fi接続を確認
2つのデバイスが同じWiFiネットワークに接続されていない場合、AirPlayが同作することはできません。もしAirPlayがうまくいかない場合は、以下の簡単なステップに従ってWiFi接続をチェックしてください。
iOSデバイスの「設定」にアクセスします。
WLANオプションをタップし、ネットワーク名を確認します。
デバイスが他のWiFiネットワークに接続されている場合、それをオフにしてください。
そのネットワークを削除した後、両方のデバイスを同じWiFiネットワークに接続してください。
デバイスの電源を入れたままにする
端末がスリープ状態になっていると、AirPlayは正常に動作しません。 そのため、AirPlayを実行する場合は、両方のデバイスを常にオンにしておいてください。5秒ごとにいずれかのボタンを押すことで、デバイスのロックを解除したままにすることができます。また、スリープモードの時間を変更することも可能です。
デバイスを近づける
専門家によると、2つのデバイスが離れているとAirPlayが正しく動作しない場合があるそうです。問題を避けるために、2つのデバイスを互いに33フィート以内に置いてください。
ステータスバーのAirPlayインジケータをオンにする
お使いのデバイスがネットワーク上のAirPlayデバイスを検出すると、メニューバーにAirPlayのアイコンが表示されます。もし、このアイコンを表示できない場合は、アイコンをオフにする必要があります。
以下は、簡単な手順です。
「システム環境設定]から「ドックとメニュー」に移動します。
画面ミラーリングを選択し、右側にあるメニューバーの「表示」にチェックを入れます。
各オプションをクリックします。
これで、AirPlayのオンとオフを簡単に切り替えることができます。
機内モードをチェック
機内モードが オンになると、AirPlayを機能することができません。機内モードはオフにしておきましょう。
iOSデバイス(iPhoneまたはiPad)のコントロールセンターを開きます。
機内モードアイコンをタップし、オフにします。
「自動的にTVへAirPlay」をオフにする
「自動的にテレビへAirPlay」は、時にAirPlayの問題を引き起こす可能性があります。
「設定」」に移動し、「一般」をタップします。
次に「AirPlayとHandoff」を選択します。
「自動的にTVへAirPlay」をタップし、「しない」を選択します。
5 まとめ
スクリーンミラーリングは、あるデバイスから別のデバイスにコンテンツを共有するのに役立つ便利な機能ですが、時々、AirPlayが正しく動作しないことがあります。AirPlayのビデオとオーディオ共有の問題を解決する方法はいろいろありますが、しばらくすると同じ問題を起こる可能性があります。AirDroid Castは音声とビデオの共有をサポートするツールです。もしApple TVが音声しか再生できないなら、それらの古い方法を捨てて、AirDroid Castを試してみてください。
返信を残してください。