Instagram Notifications Not Working 2023 [Quick Fix]
Almost 1 billion people use Instagram daily, with 500 million using it daily. From the app, Instagram notifications provide quick access to reminders, messages, ongoing chats, or other timely information. Notifications allow you to stay updated on what's happening on Instagram even when you aren't browsing the app. Several Instagram users are experiencing problems with their notifications not working as expected. It might be frustrating to get push notifications to pop up.
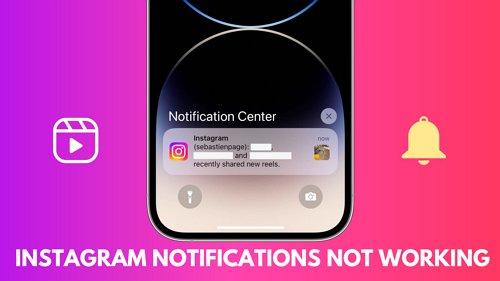
- Part 1: Why Are My Instagram Notifications Not Working?
- Part 2: How to Fix Instagram Notifications Not Working?
- Solution 1. Allow Instagram Notifications on Your Device
- Solution 2. Turn on Notifications from the Instagram App
- Solution 3. Check Do Not Disturb(DND) Mode
- Solution 4. Disable Low Power Mode
- Solution 5. Clear Instagram Cache Data
- Solution 6. Turn On Background App Refresh for Instagram
- Solution 7. Check Your Network Connection
- Solution 8. Update or Reinstall the Latest Instagram Version
- Solution 9. Update Your Device's Operating System
- Solution 10. Log Out and Back Into the Instagram App
- Solution 11. Restart Your Device
- Bonus: AirDroid Parental Control

Why Are My Instagram Notifications Not Working?
If you're unsure why your Instagram notifications are not working, we've laid out a few potential explanations below. It could be that you have not allowed Instagram to send you notifications, that your notification settings are not correctly configured, or that there is a problem with the Instagram app itself
How to Fix Instagram Notifications Not Working?
If you're troubleshooting this problem, the first thing you should do is check your notification settings. Ensure you've allowed notifications for Instagram and that you're logged in to the app. You can try restarting your phone or force-closing the Instagram app if you're still not receiving notifications.
1 Allow Instagram Notifications on Your Device
The first step to getting the notification to pop up once someone tags you in a photo or posts on your profile you may need to allow Instagram notifications on your device.
1.Check Notifications Settings on an iOS Device
On an iPhone, you can enable Instagram notifications by following these steps.
- Open the Settings app. Click on Notifications.
- In the Notification Style section, search and tap Instagram.
- Turn on the slider next to Allow Notifications. Once notifications are turned on, the slider will become green.
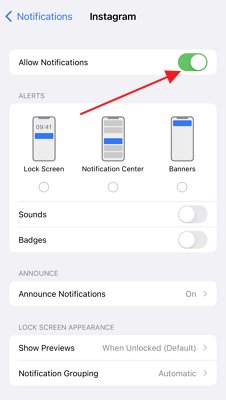
Apple users can also customize their experience with style options for notifications.
2.Check Notifications Settings on an Android Device
Here's how to activate Instagram notifications on Android:
- Open the Settings app. Select Apps & notifications.
- Search and click on Instagram from the list of applications.
- Tap Notifications, then tap the slider next to All Instagram Notifications. When notifications are turned on, the slider will be blue and white.
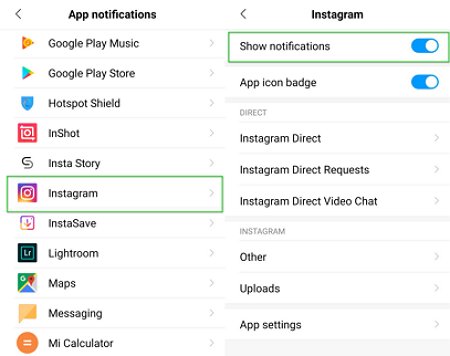
2 Turn on Notifications from the Instagram App
You may have some alert visibility issues because of the misconfiguration of the application. Make sure to turn on notification settings on the Instagram application. To set up Instagram notifications in the application on iOS or Android
- Open the Instagram application. Click on the profile icon on the bottom-right of the screen.
- Select the (three horizontal lines icon) menu at the top-right of the screen.
- Select Settings> Notifications.
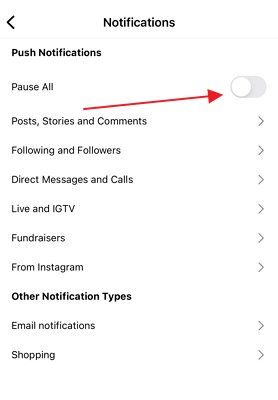
3 Check Do Not Disturb(DND) Mode
DND mode silences all alerts so you can focus on what you're doing. If you're still not receiving notifications or expecting a message and don't see it come in, it might be because you have Do Not Disturb mode turned on.
1.Disable Do Not Disturb on iPhone
To turn off the Do Not Disturb mode.
- Go to your device's Settings >Focus > Do Not Disturb.
- Disable the feature. Once DND is turned off, you should start receiving notifications as usual.
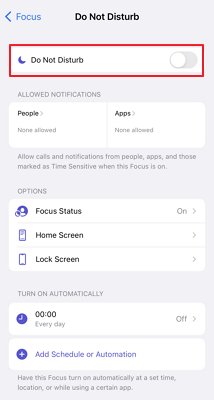
You can set a schedule to turn on and off DND at certain times if needed.
2.Disable Do Not Disturb on Android
To disable Do Not Disturb mode on Android, swipe down the notification panel and tap on the DND shortcut.
4 Disable Low Power Mode
Power-saving features conserve battery and reduce background activity by turning off certain features, including push notifications for social applications. So, to ensure you don't miss any Instagram notifications, turn off Low Power mode.
1.Turn Off Power-Saving Mode on iPhone
If you want to enable or disable Low Power Mode on your iPhone
- Go to Settings & Click on Battery.
- Tap to turn off the Low Power Mode.
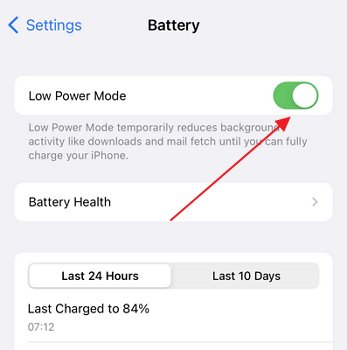
Low power mode will automatically turn off when iPhone's battery level reaches 80% or higher.
2.Turn Off Power-Saving Mode on Android
Each android brand's name for power-saving functionality differs depending upon its manufacturer. The simplest way to navigate and turn off the power-saving feature is through the drop-down panel.
- Swipe down from the top of the screen.
- Check the shortcut option. You can see power saving mode.
- Alternatively, Open settings > search for power saving and turn off.
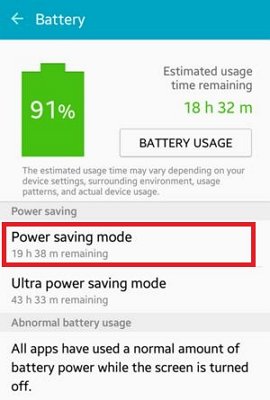
5 Clear Instagram Cache Data
It is recommended to clear the Instagram cache if the issue persists since excessive data stored in the cache memory might be the cause of the notification not working.
- Go to your Android phone's Settings app.
- Tap on Apps & notifications. Tap on Instagram .
- Tap on Clear cache.
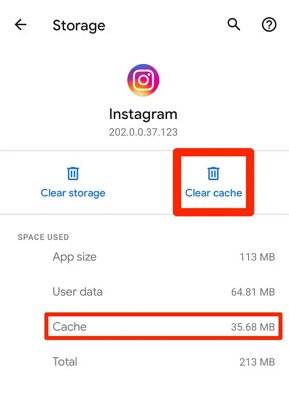
If you clear Instagram's cache on your Apple devices, delete and re-install the application from the app store. You will be automatically logged out. You will need to log in to use Instagram and see notifications again.
6 Turn On Background App Refresh for Instagram
If you have an iPhone, you might know a setting called "App Refresh" can help keep your apps up-to-date with the latest content even if you aren't surfing. The latest Android devices now support app refresh. By default, this setting is off, so you'll need to turn it on in your settings to get Instagram notifications.
1.Enable Background Data on iPhone
It is recommended to clear the Instagram cache if the issue persists since excessive data stored in the cache memory might be the cause of the notification not working.
- Go to your iPhone's Settings app & scroll down to the "General section."
- From there, Select "Background App Refresh".
- Turn on the apps that you want to keep up-to-date, especially Instagram.
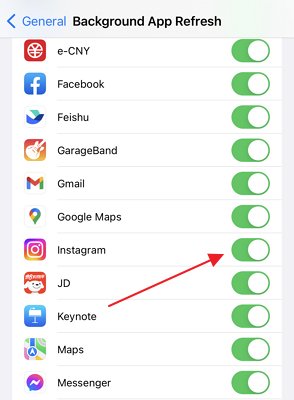
2.Enable Background Data on Android
- Open Settings, then select Connections and tap on Data usage.
- From the Mobile section, tap Mobile data usage.Find and select Instagram.
- Turn on "background data ".
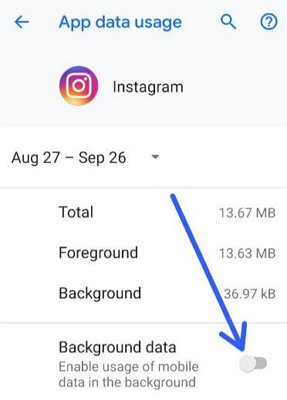
7 Check Your Network Connection
One of the potential causes of Instagram notifications not working could be a weak or unsecured internet connection. This can be a problem if you're using a mobile data connection or your WiFi signal is weak.
here are a few things you can try if you think this is the problem:
- Make sure you're connected to a strong WiFi signal.
- Check your internet connection speed.
- Restart your router.
- Update your app.
8 Update or Reinstall the Latest Instagram Version
If you are not receiving an Instagram notification, it may be due to an outdated or corrupted app version. Simply update the latest Instagram version from the Play store to fix this. You can try re-installing the app from scratch if that doesn't work.
1.Update Instagram
First, make sure that you have the latest version of Instagram installed. To do this, open the App Store and click on the Updates tab. If there is an update available for Instagram, tap Update.
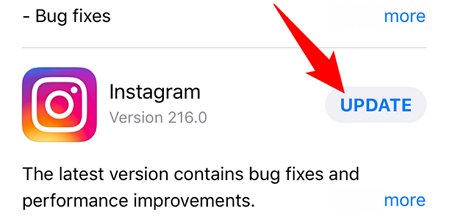
2.Re-install Instagram
If updating Instagram doesn't work, you can try re-installing the app. To do this, delete Instagram from your device and install it again from the App Store.
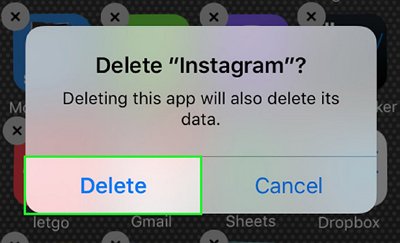
Either way, hopefully, this will fix the problem, and you'll start getting those notifications again in no time.
9 Update Your Device's Operating System
Most users accidentally disable the automatic update for the operating system without realizing it, which is responsible for Instagram notifications not working as expected. The latest software updates are crucial to fixing bugs, improving the device, and adding supported features.
- Open the Setting application. Tap on General.
- There is an option for "Software Update" .
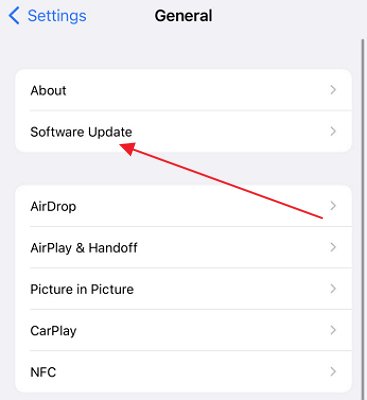
Check that the device is fully charged, connected to a strong WiFi network, and has enough storage to download the updates.
10 Log Out and Back Into the Instagram App
This tip can help resolve the problem of notifications not working on the Instagram app. Many times, all you need to do is log out of your account and then log back in. This will often fix the problem and get your notifications working again.
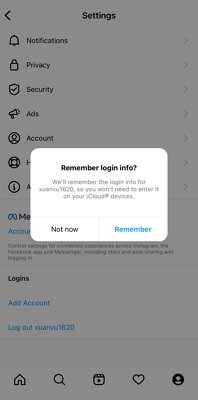
If you're still having trouble after trying these things, you can use a third-party application or contact Instagram's customer support for more help.
11 Restart Your Device
Whether you're not receiving notifications for new Instagram posts or your device is simply acting up, restarting it can often resolve the problem. By doing so, applications can refresh themselves and start anew, which may fix bugs causing notification problems.
- Press and hold the power button on your Android or iOS devices.
- Select the Restart option located on the pop-up menu, followed by two options: Power off or Restart.
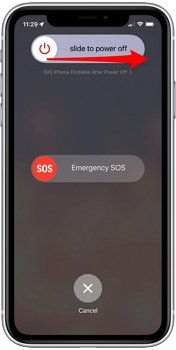
Are these solutions solved your problem? If not, let's try AirDroid Parental Control
Bonus:AirDroid Parental Control
We find an application that can push notifications from one device to another and sync notifications from multiple Android devices simultaneously. The AirDroid Parental Control application is a powerful and versatile tool for all smartphone concerns. It's the ultimate solution for managing social media applications, especially Instagram. It offers the easiest way to get instant alerts and push notifications for your Instagram, so you'll never miss a significant update again!
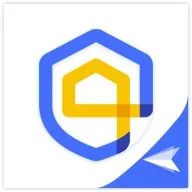
AirDroid Parental Control is an innovative tool that can be used for more than just viewing Instagram notifications. It can also monitor a child's social media usage and get notifications, alerts, and warnings if they go off-limits. This makes it a valuable tool for parents who want to keep tabs on their kids without being too intrusive.
Step 1. To use AirDroid Parental Control, simply download the app from the Google Play Store or App Store and create an account. Once you're logged in, you'll be able to access all of the app's features, including the ability to fix Instagram notifications.
Step 2. Launch AirDroid Parental Control on your smartphone. You will be directed to the sign-up page. Create an account and log in.
Step 3. If you are interested in monitoring your child's Instagram activities, you should download AirDroid Kids on their phone. After installation, launch AirDroid Kids and configure some necessary settings. You will then need to enter the pairing code to bind the device. It is now possible to see push notifications and alerts.
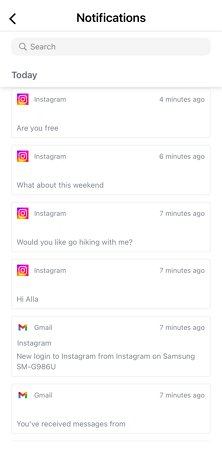
Wrapping Up
Having Instagram notifications not work can be extremely frustrating since you must constantly check the app for messages and alerts. Quick information in the swipe-down panel can save a lot of time. We hope you have managed to fix the issue with notification on your device with the steps provided in this article. If the problem still persists, we recommend using AirDroid Parental Control. With the application, you can get instant push notifications and alerts from your Instagram account.

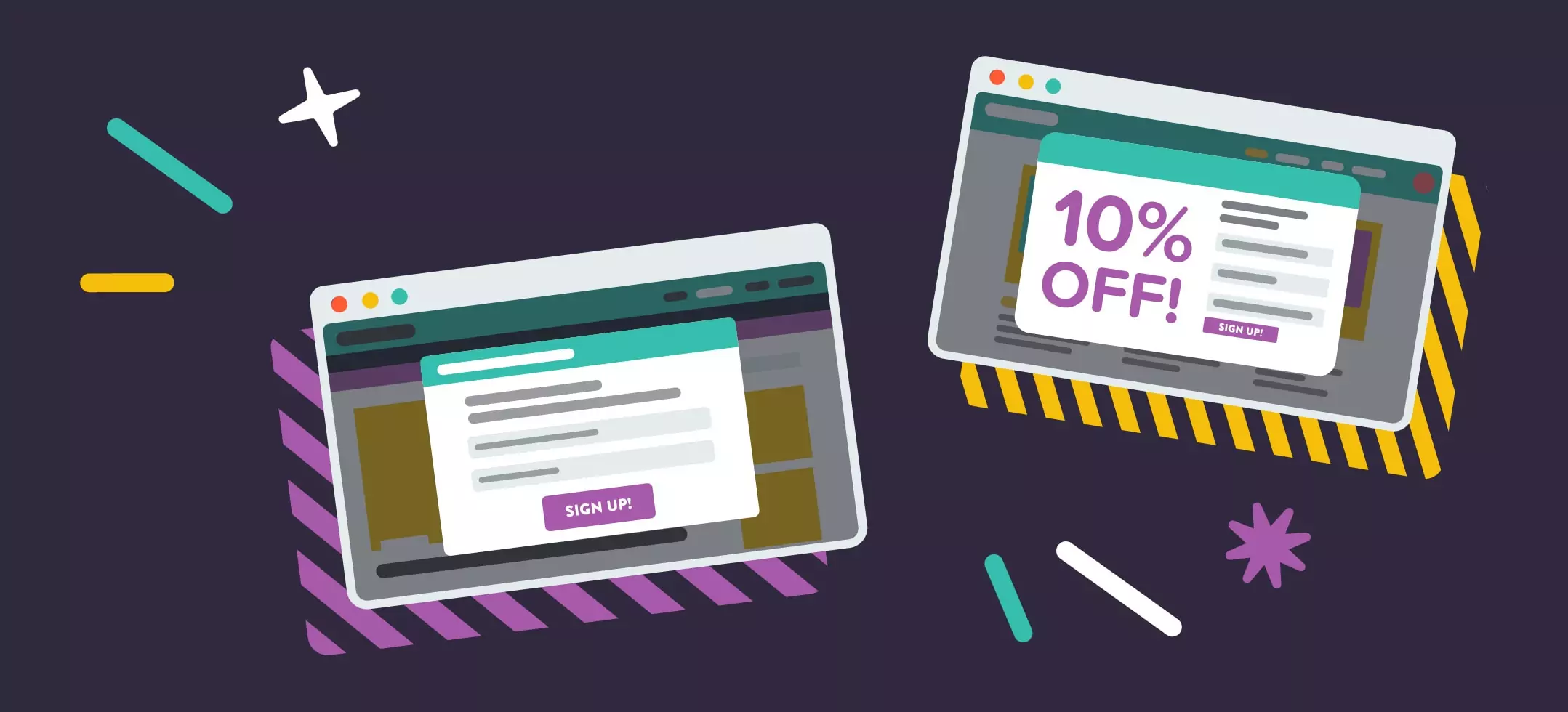
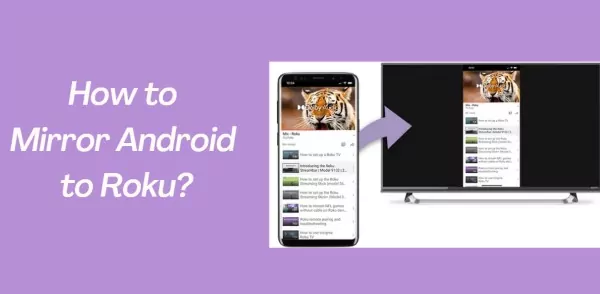

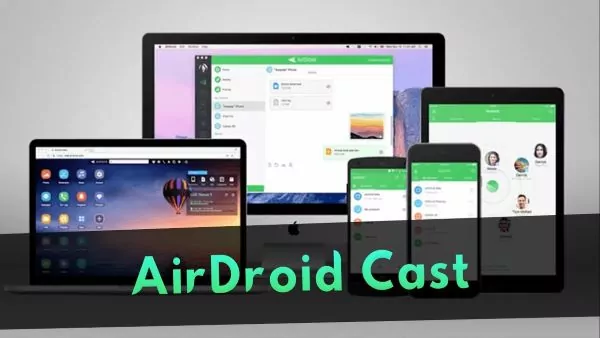
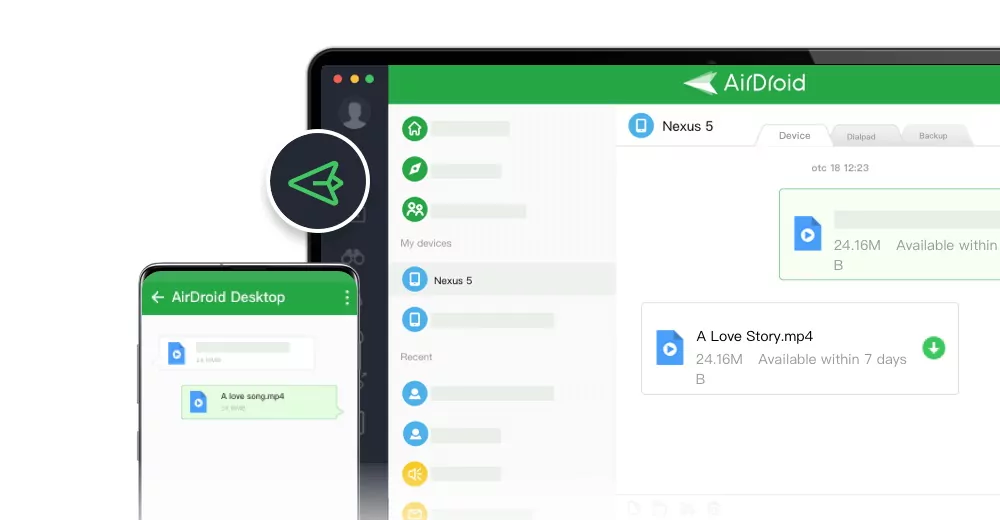
Leave a Reply.