【2023年更新】iPadの画面をMac/MacBookにミラーリングする方法
iPadの画面をMacにミラーリングする方法はたくさんありますが、ここでは、iPadをMacにスクリーンミラーリングする最も効果的かつ効率的な方法を紹介させていただきます。

Part 1: iPadの画面をMacにミラーリングすることは可能か?
可能です。iPadからMacへのスクリーンミラーリングは、より良い結果とユニークな経験を得るために、Appleデバイスのメディアを迅速かつ効果的に制御する最も一般的な方法です。ここでは、iOSデバイスのコンテンツをMacの大画面でストリーミングする多くの方法を提供します。 以下の方法により、プレゼンテーション、ファイル共有、ポッドキャストの視聴、映画鑑賞、リモート会議および複数参加者のスクリーンミーティングをMacで簡単に行うことができます。
Part 2: AirplayでiPadの画面をMacにミラーリングする方法(ワイヤレス)
Airplay は、iOSデバイスからApple TVにマルチメディアを共有するための無線通信機能です。2018年には、iOSの画面を他のAppleデバイスにミラーリングできるAirplay 2がリリースされました。
1 macOS Montereyを使ってiPadからMacに画面をミラーリングする
macOS Montereyは、Apple社が設計したパーソナルコンピュータ用のAppleデスクトップオペレーティングシステムです。macOS Montereyはフォーカスモード、ライブテキスト、シェアプレイなどの機能に加えて、サードパーティアプリを使わずにiPhoneやiPadからMacに画面をミラーリングできます。
- 制限事項:
macOS Montereyは、macOS Big Surに対応した多くのMacのデバイスに対応していますが、2013年、2014年の旧型のMacBook Air、iMacには対応していません。
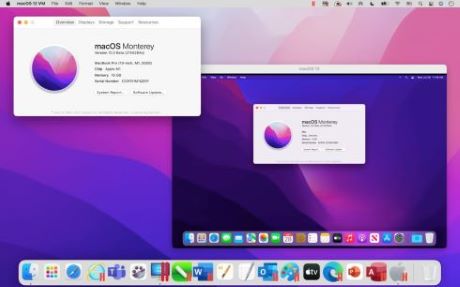
- macOS MontereyでiPadの画面をMacにミラーリングする手順:
- システム環境設定のメニューバーから、Macコンピュータの「共有」を探します。
- 「共有」オプションから「Airplay」を選択し、Airplayレシーバをオンにします。
- Airplayレシーバーで「画面共有」を選択します。
- 自分の画面を共有できる人を指定します。
- iPadのコントロールセンターに移動し、ミラーリングボタンを押します。
- Macの画面上に通知画面が表示されるので「受け入れる」を選択して許可します。
- MacのディスプレイにiPadの画面ミラーリングが開始されます。
特徴:macOS Montereyは他のAirplayモードと一緒に動作する
- iPhoneやiPadのオーディオを、Airplayレシーバーを通してMacのスピーカーで再生することができます。ミュージックアプリに移動し、Macスピーカーで聴きたい曲を選択します。
- 写真」アプリで写真を共有して、出力方法は「Airplay」に選択すれば、Macの画面に写真が表示されます。
- Airplay経由でMacにコンテンツをミラーリングすることでビデオを見たり、キーノートを編集したり、音楽を聴いたりすることができます。 両方のデバイスで同一Apple IDをログインすると、接続は簡単です。
2 AirDroid CastでiPadの画面をMacにミラーリングする
AirDroid Cast はAirDroidのウェブから無料でダウンロードできるオープンソースのアプリケーションです。このアプリは非常に強力で、コンピュータを通じてスマホやiPadのメール、ファイル、連絡先、その他のデータを直接管理することができます。
AirDroid Castを使用すれば、iPadからMacのデスクトップへのスクリーンミラーリングが可能です。 MacがBluetooth 5.0に接続されていれば、iPadをMacで操作することができます。AirDroid Castは3つの方法でiPadとMacの接続を可能にします。
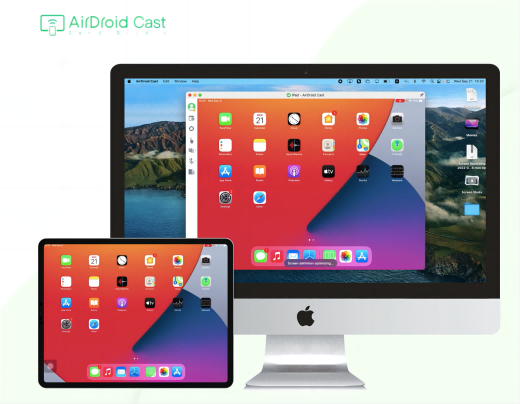
以下の手順でiPadをAirPlayでMacにスクリーンミラーリングします。
- Step 1. AirDroid Castのダウンロードとインストール
- 下のボタンをクリックしてAirDroid CastをiPadとMacにダウンロードとインストールします。
- Step 2. Airplayでミラーリングを開始
iPadのコントロールセンターにあるスクリーンミラーリングをクリックし、AirDroid Castを選択します。接続が確立されると、iPadの画面がMacに映し出されます。
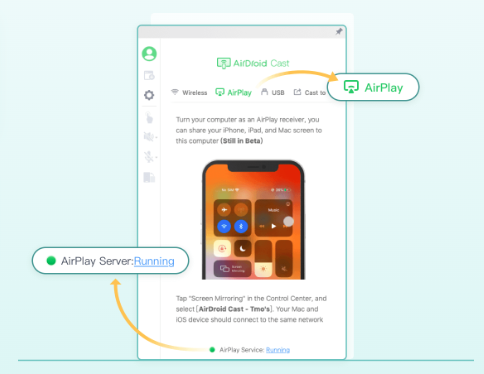
メリット:
3 ReflectorでiPadの画面をMacにミラーリングする
Reflector4は、スクリーンミラーリングとマルチメディア共有アプリケーションです。Reflectorは、デバイスにネイティブなGoogle Cast、Miracast、Airplayプロトコルからの接続を受け取るので、追加のソフトウェアやハードウェアなしでスクリーンミラーリングやストリーミングを行うことができます。以下の手順で、Reflectorを使用してiPadの画面をMacにミラーリングすることができます。

- ステップ:
- 同じWi-Fiネットワークに接続されたMacにReflectorをインストールし、Macの画面をAirplayレシーバーとして使用します。
- Mac上でReflectorを開き、iPadでコントロールセンターを開いてください。
- iPadのスクリーンミラーリングオプションをタップします。
- リストから画面をミラーリングしたいMacの名前を選択します。
- iPadからMacコンピュータ画面へのスクリーンミラーリングが開始されます。
4 ApowermirrorでiPadの画面をMacにミラーリングする
Apowermirrorは、ユーザーが画面録画とミラーリングのオプションを実行することができるソフトウェアアプリケーションです。オープンソースソフトウェアであり、Windows、iOS、Android端末で利用可能です。以下の手順に従って、Apowermirrorを使ってiPadの画面をMacにミラーリングすることができます。

- ステップ:
- Apowermirrorをダウンロードして、Macにインストールしてください。
- MacとiPadの両方が同じワイヤレスネットワークに接続されていることを確認してください。
- Macでアプリケーションをバックグラウンドで起動したまま、iPadでコントロールセンターを開きます。
- スクリーンミラーリングを選択して、Apowermirrorというイニシャル名を選択します。
- こうすると、iPadの画面がMacディスプレイ上に表示されます。
5 Filmage ScreenでiPadの画面をMacにミラーリングする
ワイヤレスで画面をミラーリングできる安心・便利なFilmage Screenを使えば、iPadの画面をMacにミラーリングすることができます。以下は、iPadの画面をMacにミラーリングする手順です。
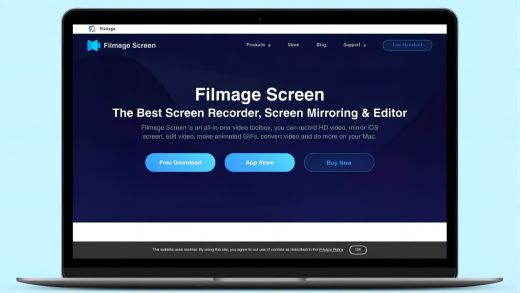
- ステップ:
- MacにFilmage Screenをダウンロードしてインストールし、起動します。
- iPadからコントロールセンターを開き、「画面ミラーリング」をタップします。
- リストからFilmage Screenを選択します。Filmage Screenが表示されない場合は、再起動して再確認してください。
- Filmage Screenを起動して、iOSデバイスを開きます。
- これでiPadのメディアは全てiPadからMacのデスクトップ画面にミラーリングされました。
Part 3: QuickTime PlayerでiPadの画面をMacにミラーリングする方法(USBケーブルが必要)
MacでiPadの画面をミラーリングできるMac用のQuickTime Playerは2009年に発売され、使いやすく無料のオープンソースのMac OS用メディアプレーヤーです。これはMac OSのデフォルトのメディアプレーヤーです。QuickTime Playerを使って、iPadの画面をMacにミラーリングすることができます。USB経由でiPadの画面をMacにミラーリングする場合、追加のソフトウェアは必要ありません。
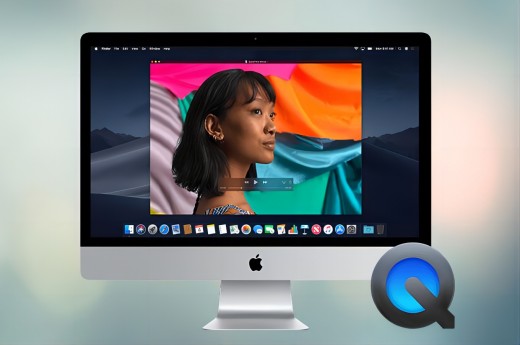
- ステップス:
- iPadをUSBケーブルで接続する必要があります。
- MacでQuickTime Playerアプリケーションを起動します。
- メディアプレーヤーの「ファイル」から「新規画面収録」を選択します。
- ポップアップデバイスオプションからiPadを探します。
- QuickTime PlayerでiPadを選択すると、iPadからディスプレイへの画面ミラーリングが開始されます。
Part 4: 番外編- Macの画面をiPadにミラーリングするには?
マルチメディアファイルの共有、プレゼンテーション、エンターテイメントを目的とする場合、Sidecar機能でMacの画面をiPadにミラーリングすることができます。
Sidecar機能でMacの画面をiPadにミラーリングする
Mac画面をiPadにミラーリングする前に、両方のデバイスが同じApple IDとWi-Fiネットワークを使用することを確認してください。その後、次の手順でミラーリングを開始しましょう。

- ステップ:
- Macの右上にある「コントロールセンター」または「オプション」メニューから「ディスプレイ」オプションを選択します。
- オプションバーからAirplayのマークをクリック、メニューオプションからiPadを選択します。
- Airplayマークが表示されていない場合は、左上のAppleアイコンをクリックしてください。
- 「システム環境設定」を開き、「Sidecar」を選択します。
- 「接続先」のデバイスで「iPad」を選択します。
- 「ディスプレイ」をクリックします。
Sidecar使用時は、Airplayマークが青く表示されます。Macの画面をiPadにミラーリングしましょう。
Sidecar機能を使わずにMac画面をiPadにミラーリングする方法とは?
Sidecar機能は、iPad OS 13を搭載しているiOSデバイスとmacOS Catalinaで使用されます。古いバージョンのMacを使用している場合は、サードパーティの画面ミラーリングアプリをダウンロードしてインストールし、MacからiPadへのスクリーンミラーリングを優先的に設定してください。
- 1. デバイスを設定する
- iPadとMacをUSBまたはワイヤレスで接続します。ワイヤレスでは、Wi-Fi、Bluetooth、ハンドオフが有効になっている必要があります。
- Apple メニュー >「システム設定」の順に選択し、サイドバーで「一般」をクリックします。
- 「この Mac と iCloud デバイス間での Handoff を許可」をオンにします。
- 同じApple IDでサインインする必要があります。Macはインターネット接続を共有しておらず、iPadは常にデバイス接続を共有しているわけではありません。
- 2. iPadをスクリーンモニターとして使う手順:
- DuetソフトをMacにダウンロードし、インストールします。
- サブディスプレイとして適用するために、iPadにもそれをダウンロードしてインストールします。
- MacとiPadにライティングケーブルまたはUSBケーブルを接続します。
- 両方のデバイスにDuetを開きます。
- アプリを通じて、ディスプレイの解像度やフレームを変更することができます。
使用中は、Sidecar Airplayのマークが青く表示されます。Macの画面をiPadにミラーリングしましょう。
Part 5: 終わりに
iPadからMacへの画面ミラーリングに関する記事は、iPadからMacへの画面ミラーリングまたはMacからiPadへの画面ミラーリングのiOSデバイスの互換性機能を記述していることである。
macOS Monterey機能により、iOSユーザーはiOSの内蔵機能を通じて、デバイスのミラーリング、画面共有、ファイル共有、通知、SMS管理などをリモートでコントロールすることができます。お使いのデバイスがmacOS Monterey機能に対応していない場合は、デバイスのリモートコントロール、画面共有、ファイル共有、画面ミラーリングを可能にするAirDroid Castを選択することができます。
返信を残してください。