YouTube Parental Controls: The Ultimate Guide to Make It Safer for Kids
It can be challenging to keep children away from inappropriate YouTube content. There are several billion YouTube videos (500+ hours of video are uploaded every minute), and 2 billion users log into YouTube every month — so how do we filter out all of the violent, sexual, manipulative, hateful, and otherwise inappropriate content that our children discover (often by accident) on YouTube.
What's more concerning is that many of these videos are aimed at young children, employing popular characters, deceptive titles, and search-engine-optimized language to maximize views from children who don't know any better.
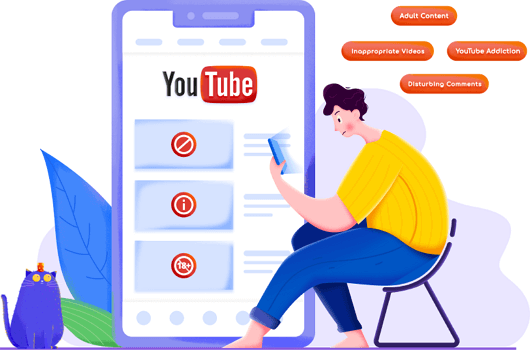
However, there are some fairly simple YouTube Parental Control techniques you can employ to ensure that your children do not come across the millions of hours of inappropriate content on YouTube in 2023. We'd cover some of them in this piece.
- Part 1 : What Parents Need to Know about YouTube
- Part 2 : Use YouTube Kids App for Kids under 13
- Part 3 : How to Set Parental Controls on YouTube
- Part 4 : Monitor YouTube Activity and Make YouTube More Kid-friendly

- Part 5 : Other Tips to Protect Your Kids on YouTube
- Part 6 : Hottest Question Related to YouTube Parental Controls
Part 1. What Parents Need to Know about YouTube
YouTube has a few options, including "Restricted Mode" on standard YouTube and the curated YouTube Kids app; both are intended to filter out adult content. Restricted Mode is better suited for pre-teens and teens, whereas YouTube Kids is designed for pre-school and early elementary school children. Both restrictions can be beneficial, but they rarely go far enough to keep children safe when using YouTube.
Restricted Mode on YouTube is intended to filter out a wide range of inappropriate content by using automated filtering that examines a video's metadata and title and the language used in the video. Videos that have been flagged as inappropriate by other YouTube users will not appear when using Restricted Mode.
The following types of content are restricted on YouTube in Restricted Mode:
- Natural disasters, war, disturbing news reports, and crime all feature graphic violence.
- Use and discussion of drugs and alcohol
- Inflammatory or demeaning content aimed at a specific user or group.
- Sexual content that is explicit (including discussion or actual depictions of sex).
- Terrorism, crime, and violent political conflicts are discussed and depicted.
- Profanity and mature language include racial slurs, swear words and other adult languages.
Part 2. Use YouTube Kids App for Kids under 13
YouTube Kids is a separate YouTube app/platform that filters YouTube content and delivers it to children. Parents can select YouTube Kids for children under four, 4-8 years old, or 8-12 years old.
Unfortunately, YouTube's standards for filtering this content are frustratingly vague, stating only that: "The videos that make it past YouTube Kids' content filters can be very unpleasant, depicting suicide, Disney princess erotica, alt-right political rants recorded over video of popular video games, and harsh "prank" videos that clearly show kids being physically and emotionally harmed."

YouTube Kids, however, includes some additional controls for added security. For example, YouTube employs hundreds of human moderators who watch videos to ensure they are appropriate for children.
YouTube Kids offers curated playlists of these moderator-approved videos and channels from well-known educational and kid-friendly organizations such as PBS and National Geographic.
How to Use YouTube Kids
Download the YouTube Kids app on your iPhone, iPad, or Android device to go beyond Restricted Mode and create an even safer YouTube experience for your child. The app is intended to display only family-friendly content (though this is not always the case).
After installing the YouTube Kids app on your device, a parent with a Google account can customize specific YouTube Kids accounts via the Settings tab to limit access to specific videos, only allow pre-approved videos, limit screen time, and more.
In Summary:
- Create Profile
- Choose Suitable Content (set Content level, disable Search, set approved content)
- Schedule YouTube Time
Part 3. How to Set Parental Controls on YouTube
Enable Restricted Mode on Each Device
Restricted Mode, which hides potentially mature videos, is one way to filter inappropriate YouTube content, though YouTube notes that no filter is 100% accurate.
For Browser
- Step 1.Go to YouTube and sign in with your Google account.
- Step 2.In the top-right corner of the homepage, click your profile picture.
Step 3.Scroll down to the bottom of the pop-up menu and select Restricted Mode, which will be disabled by default.

Step 4.After you've enabled Restricted Mode, you can lock it to prevent others from disabling it. To do so, at the bottom of the Restricted Mode pop-up window, click Lock Restricted Mode on this browser. Then, log out of your account so that the next person who uses the browser cannot exit Restricted Mode unless they have your YouTube password.

YouTube's Restricted Mode setting only affects the browser you're currently using, not your entire account. If you enable Restricted Mode in Google Chrome, you must also enable it in Safari and other browsers.
Because you're just as likely to hand over your tablet or phone, make sure YouTube Parental Control is turned on in both the device's browser and the YouTube app. Follow the steps outlined above for mobile browsers. The premise is the same for the dedicated YouTube apps.
For YouTube App
If you are iOS user, click the Account button in the top right corner. Select "Settings" and then "General." Then you can turn on the "Restricted Mode" filtering.
For Android user, access your YouTube/Google account. Select "Settings" from the "three-dot" icon. Scoll down to find "General" and then enable "Restricted Mode."
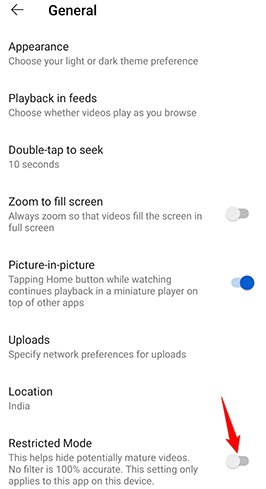
While this appears to be great, there are a few issues with YouTube's Restricted Mode.
First and foremost, YouTube's automatic filters are ineffective. Videos from the ostensibly blocked categories may resurface after a few minutes of browsing YouTube with Restricted Mode enabled.
Restricted Mode may block billions of videos, but disturbing content is uploaded to YouTube every minute.
The second issue with Restricted Mode is that it cannot be customized. Many parents do not want their children exposed to religious content, political content, toy unboxing videos, manipulative advertisements, violent video games, and various other types of content that can harm young people, particularly young children.
Because of these issues, many parents were dissatisfied with YouTube's Restricted Mode, so YouTube decided to create YouTube Kids.
Turn on Google SafeSearch
Restricting content with YouTube parental controls is fine, but please keep in mind that children have access to mature material all over the internet. Therefore, you'd better also enable the "Safe Search" filter in your child's browser.
- Step 1.Visit SafeSearch Setting.
Step 2.Turn on the "Explicit results filter."

Part 4. Monitor YouTube Activity and Make YouTube More Kid-friendly
As a parent, you may still worry about your kid's online safety. AirDroid Parental Control is a third-party app that can effectively monitor your kids' online activity on YouTube.
Social Content Detection: With this feature, parents can supervise their child's activity on YouTube. If the child's search queries, watched videos, or posted content trigger any set keywords, parents will receive alerts.
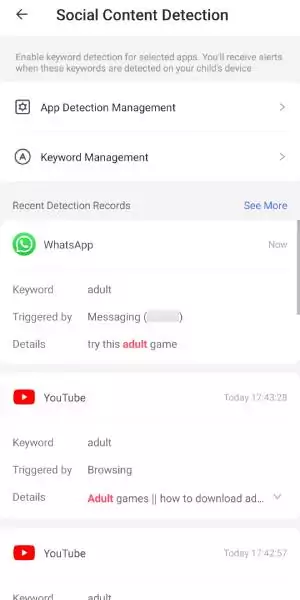
Screen Mirror: The Screen Mirroring function will help you check the current screen of the child's device and ensure they're viewing YouTube on the correct side.
Daily Usage Report: On the dashboard, you can review your child's device's daily and weekly usage, including statistics on screen time usage, most used apps, number of notifications, and cellular data usage.
App and Screen Time Management: You can efficiently manage the available time or period on the children's devices, set the total screen time, or set rules for specific apps like YouTube. You can even turn off all apps at once.
Remote Monitor: The Remote Camera and One-Way Audio allow you to view and listen to the surroundings of your children's mobile devices remotely.
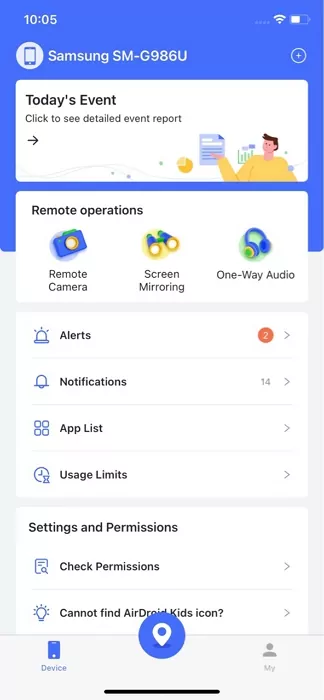
Benefits of Using Airdroid Parental Control
- Keep an eye on what your children are doing with their electronic devices.
- Help children schedule reasonable screen time and app usage time, preventing them from becoming addicted to electronic devices.
- Find your loved ones in real-time and ensure they are safe.
Part 5. Other Tips to Protect Your Kids on YouTube
Have an Open Talk about YouTube Safety
Many children are perplexed as to why their parents are concerned about YouTube content. Child psychologists and advertising watchdogs agree that having conversations with children about YouTube content is critical. In the case of unboxing videos, explaining to your children that most families don't open toys every day (and that the kids who do are paid to do so) can help them understand the content they're watching.
It is critical that we maintain open lines of communication with our children so that they can express their concerns about what they see online. Children frequently hide their disturbing experiences from their parents for fear of getting in trouble.
Educate Your Kids on Internet Safety
Age-appropriate conversations about the nature of the internet are critical for keeping children safe online. For example, children should understand that advertisements are frequently false or exaggerated, that much seemingly benign content is actually marketing, that predators can impersonate online identities, that downloading files can result in malware infections, and that hackers spoof real websites in order to steal user information.
Children can also benefit from open discussions about the negative effects of screen time, which can instil a sense of caution in them regarding their devices.
Utilize the Built-in Tools on Your Device
What Are the Best Ways to Protect Your Children Online? (Hint: It's More Than Just Screen Time Restrictions)
Users of Windows 10 can create a child account for their children. Parents can receive weekly activity reports, limit app and device usage, block specific apps and websites, and set purchasing permissions for their children on shared Windows devices.
Apple's Family Sharing feature is available for Mac and iOS users. It allows you to monitor screen time, set time limits for specific devices and apps, filter content (somewhat), schedule device usage, and share subscriptions and iCloud storage with family members.
Android users can enable Family Link, which notifies parents about all downloads and purchases (and gives them the option to deny them), location tracking, screen time limiting and monitoring, and the ability to block or limit specific apps. However, family Link is only available to users aged 13 and under.
Final Words
If your kids are really into YouTube, you'll need to plan. First, explore the videos - watching with your children or alone, monitoring with third-party apps such as Airdroid Parental Control, and so on. Because all of the content is user-generated, you never know what will appear on any given channel.
Then you can follow the step-by-step guide to set YouTube Parental Control.

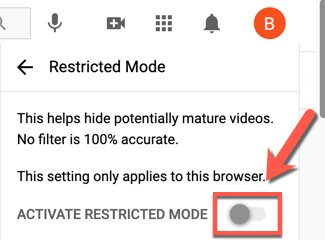
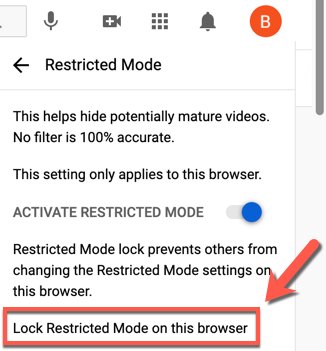
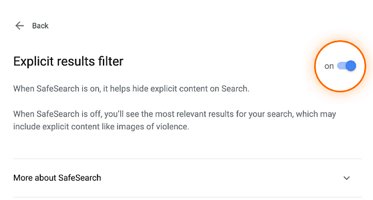

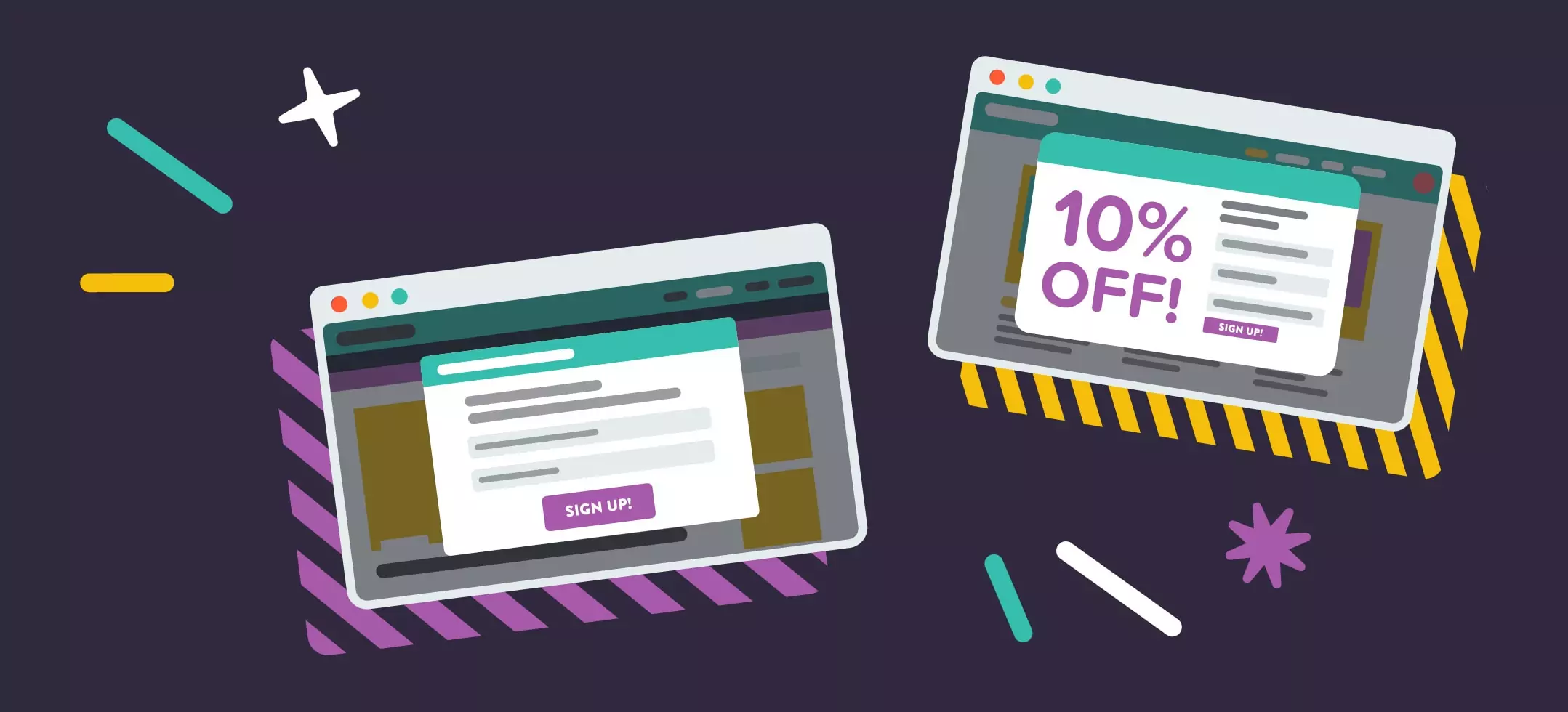
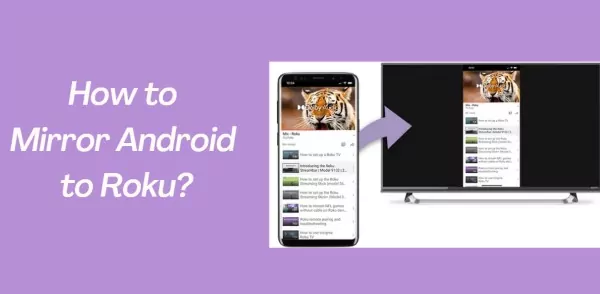

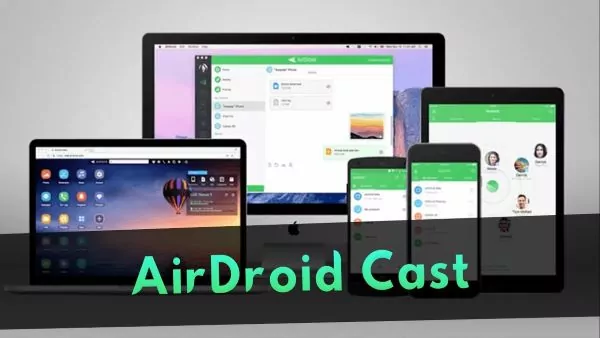
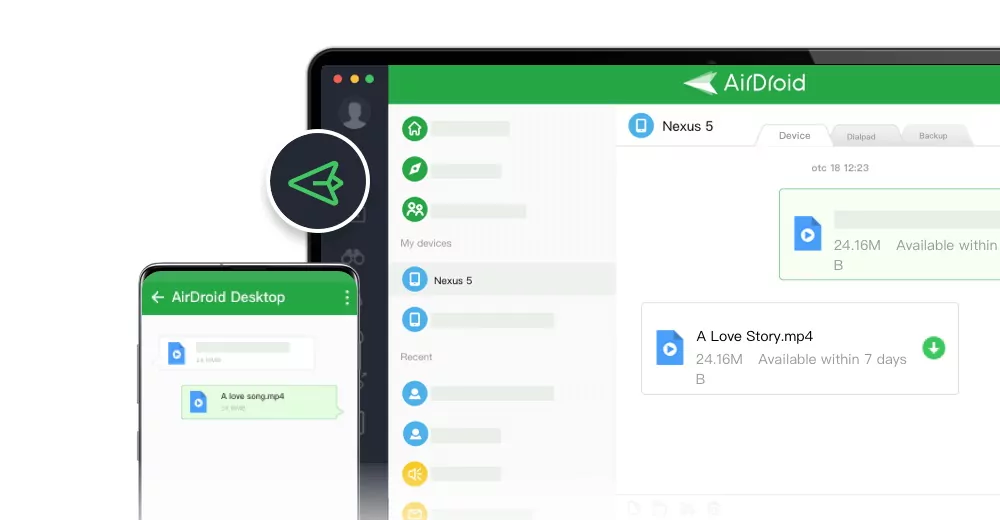
Leave a Reply.