Google PixelスマホをRoku TVにミラーリングする方法
Q: Google PixelスマホはRoku TVと互換性があり、画面をキャストできますか?
Miracast画面ミラーリングツールはPixel端末では利用できず、画面キャスト機能は一部のPixel端末でのみ利用可能ですが、他のアプリやツールを使用して画面ミラーリングを行うことができます。
PixelからRokuへの画面共有が制限されていても、方法はいくつかあります。この記事では、これらの代替方法を説明し、PC/Mac/Android TVにGoogle Pixel端末をキャストするためのヒントを紹介します。
![]()
PixelからRokuに直接ミラーリングする(一部のPixel携帯のみ)
一般的に、PixelスマホはRokuテレビにミラーリングできませんが、この機能を搭載した特定のモデルがあります。例えば、Google Pixel 5をお持ちの場合、PixelからRokuに画面をキャストすることは可能です。
Roku TVでスクリーンキャスト機能を有効にするにはどうすればよいですか?
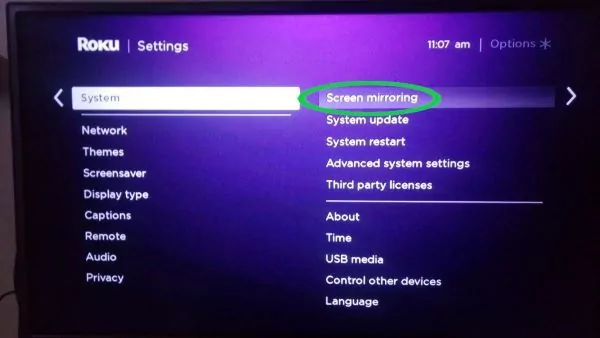
PixelからRokuへのキャスト手順
PixelからRokuへのキャストは、以下の簡単な手順で行うことができます。
- Google Pixelスマホの設定にアクセスします。
- 「接続されたデバイス」を選択、「接続設定」ページに移動します。
- 「キャスト」をタップします。
- 利用可能なリストからRoku TVを選択します。
Pixel端末にRokuアプリをインストールする
Roku TVに対応したPixel携帯を持っておらず、RokuへのPixelキャストが利用できない場合、Rokuアプリで画面を共有するのも一つの解決策です。このアプリは、Playストアから任意のAndroidデバイスにダウンロードすることができ、PixelからRokuへの画面キャストの可能性を提供します。
Rokuアプリを使用するには、まず、Google Playストアからダウンロードし、インストールする必要があります。
- アプリを起動して、画面下部にある「デバイス」をタップします。Roku TVが表示されますので、それを選択します。
- また、PixelからRokuにキャストするメディアの種類を選択する必要があります。ビデオ、画像、音楽、スクリーンセーバーから選択することができます。
- 最後に、PixelをRokuにキャストしたい項目を選択します。
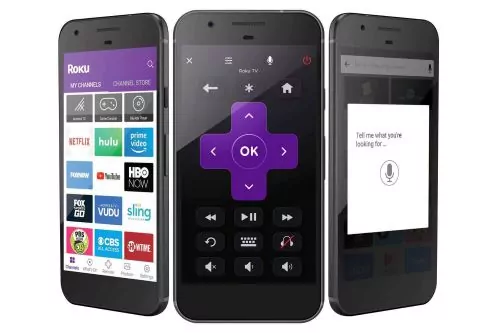
「Web Video Cast」アプリを使用する
PixelをRokuにキャストするもう一つの方法として、「Web Video Cast」アプリを使用することです。このアプリは、ビデオ、オーディオ、写真などのメディアをブラウザからRoku TVなどの大画面デバイスにキャストすることができるモバイル用ブラウザです。
まず、Google Playストアから「Web Video Cast」をダウンロードし、指示に従ってインストールしてください。
- スマホにアプリがインストールされたら、次にRokuにPixelのキャストを行うことができます。
- アプリに移動して、右上にある「キャスト」アイコンをタップします。
- その後、再生したいビデオを選択し、「再生」をクリックします。
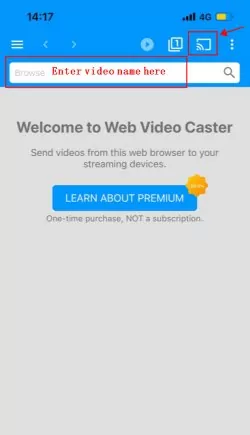
PixelからRokuにYoutube/Netflixをキャストする
PixelをRokuにキャストする方法の1つは、YoutubeやNetflixでメディアを共有することです。これらのアプリのビデオやムービーをPixel携帯からRoku TVにワイヤレスで共有することができます。
- コンテンツを共有するには、アプリを開いて、キャストしたい映画やビデオを再生する必要があります。
- 再生中のビデオの右上にある小さなキャストアイコンをタップすると、メディアを共有することができます(ほとんどの場合)。
- キャストアイコンをクリックすると、再生が開始されます。
Roku TVが画面ミラーリングに対応しているかどうかを確認する方法
Google Pixel をRoku TVにキャストする方法を探し始める前に、まずお使いのRoku TVがスクリーンキャストに対応しているかどうかを確認してください。スクリーンキャストは一部のRoku TVでしか動作しませんが、すべてではありません。そのため、お使いのテレビがスクリーンキャストに対応している場合、通常、スマホでビデオの上部にキャストアイコンが表示されます。
もう一つの方法は、設定に移動し、 「スクリーンミラーリング 」オプションがあれば、Roku TVが画面キャストをサポートしています。その後、Google Pixel端末をRoku TVにキャストする方法を試してみてください。
Tips: AirDroid CastでPixelからPC/Macにキャストする
メディアを共有したり、映画やビデオを見たりするためにPixel携帯をコンピュータにキャストしたい場合、AirDroid Castはそのすべてを実現できます。 双方向オーディオ、高画質の画像、低遅延を提供します。このツールは非常に使いやすく、画面共有の体験をより良くするために設計されています。

Step 1. まず、Pixel携帯とPC/MacでAirDroid Castをダウンロードする必要があります。ダウンロードとインストールが終わったら、2つの方法でPixelをRokuにキャストできます(3番目の方法はiOSユーザー向けです)。
Step 2. 一つ目の方法はワイヤレスで、QRコードまたは9桁のスクリーンキャストコードにより接続を確立します。PC/Macでアプリを起動すると、これらのコードが表示されます。読み取ったら、両方のデバイスで共有する許可を求められるので、それで準備完了です。
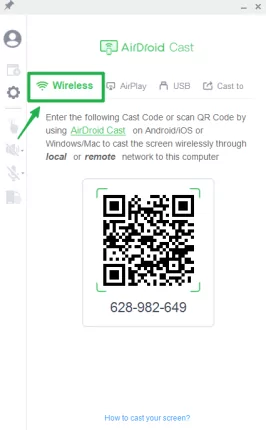
Step 3. 2つ目の方法は、USBケーブル経由で共有です。利点は、ラグがなく、鮮明なスクリーンショットを持つことができることです。
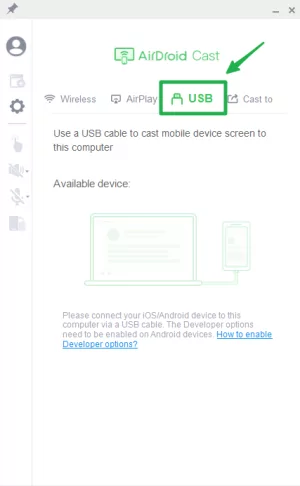
Step 4. 接続に成功した後、30秒以内にスクリーンキャストを楽しむことができます。
PixelからAndroid TVにキャストする - AirDroid Cast Web版
PixelスマホをRoku TVにキャストする方法について説明しました。もしPixelスマホを他のAndroidテレビにキャストする方法を探しているなら、次の方法をチェックしてください。
AirDroid Cast Web版は非常に便利かつ高速で、Pixelスマホの画面をAndroid TVに共有することが可能です。このツールを使用するには、受信側のデバイスにアプリをダウンロードする必要はありません。テレビがブラウザを開くことをサポートしているかどうかを確認することだけが必要です。
- まず、Pixel端末にAirDroid CastをGoogle Playストアからダウンロードし、インストールします。
- テレビでブラウザを開き、「webcast. airdroid.com」と入力すると、画面には大きなQRコードと9桁のキャストコードが表示されます。
QRコードを読み取るか、PixelスマホのAirDroid Castアプリに9桁のコードを入力します。
- PixelからRokuへのキャストの許可を与えると、テレビにスマホの画面が表示されます。
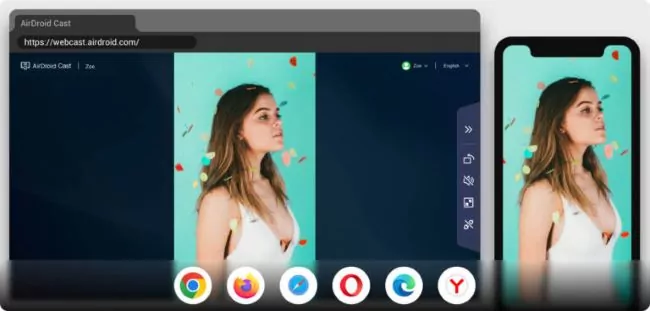
おわりに
この記事では、PixelをRokuにキャストする方法について説明しました。それは、すべてのPixel携帯がRokuテレビにミラーリングすることができるわけではありません。そこで今回は、いくつかの解決策をご紹介しますが、 PixelからRokuにキャストする方法がわからない場合、いくつかの注意事項があります。
- Google Pixel 5をお持ちなら、PixelをRokuにキャストすることができるかもしれません。
- スマホにRoku AppをダウンロードするのはGoogle PixelをRokuにキャストするもう一つの方法です
- 「Web Video Cast」アプリも使いやすいが、いくつかの制限があります。
- NetflixとYoutubeのスクリーンキャスト機能を使用して、PixelをRokuにキャストすることができますが、アプリのコンテンツしか共有することができません。
- AirDroid Castを使って画面を共有するのが最も簡単、安全、安価な方法であり、強くお勧めします。
返信を残してください。