【簡単ガイド】iPhone/Mac/Androidで写真を「AirDrop」する方法とは?
- AirDropの代替ソフト - AirDroid Personal
- Android、iOS、Mac、Windows、オンラインなど、あらゆるプラットフォームでファイルを瞬時に共有
- 写真、ビデオ、ドキュメント、アプリなど、すべてのファイル形式に対応
- バルクデータ転送品質が高くて、無料で使用可能
AirDropは、スマホ同士間でファイルを転送できる便利な方法です。スマホのBluetoothを利用してブロードキャストし、2つのデバイス間の接続を確立します。その後、ポイントツーポイントのWi-Fiを使用して、2つのデバイス間でデータを転送します。これにより、データを失うことなく、非常に高速なデータ転送が可能になります。AirDropの使い方を知っていると、特に写真を共有するときに非常に便利です。AirDropの唯一の欠点は、おそらく、iPhone、iPad、MacなどのApple製のデバイス間でのみファイルを共有することができるということです。でも、AirDroid Personalを使えば、Apple以外のデバイスでも安全に写真を共有することができますので、ご安心ください。さっそく始めてみましょう。
写真をAirDropで共有する方法
例えば、イベントに参加している時に、友人とたくさんの写真を撮った場合、友人たちもその写真を欲しがり、自分のソーシャルメディアで共有しますよね?そんな時に便利なのが、AirDropです。では、AirDropでどのように写真を共有するのでしょうか?一緒に見てみましょう。
iPhoneからiPhone/iPadに写真をAirDropで共有する
イベント後に写真を共有したい、またはメモを共有したい場合、iPhone同士間でAirDropを使う方法を知っていれば、簡単です。
- Step 1. BluetoothとWi-Fiをオンにする
- ホーム画面の右上隅で下にスワイプして、「コントロールセンター」に移動します。Bluetooth、WiFi、AirDropのアイコンをタップして、すべてオンにします。また、パーソナルホットスポットがオフになっていることを確認してください。これは、「設定」で確認できます。
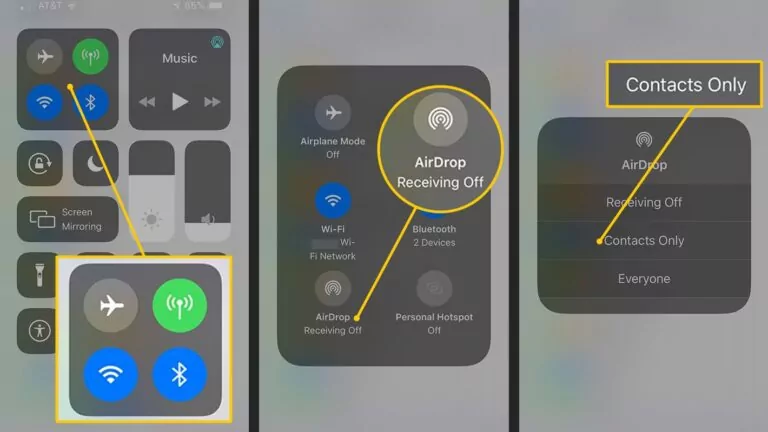
- Step 2. 写真アプリに移動する
- 「写真」アプリを開き、AirDropで転送したい写真を選択します。1枚でも複数でも一緒に選択することができます。複数の写真を選択したい場合は、1枚目を押して長押ししてから、送りたい写真を1枚ずつタップしてください。
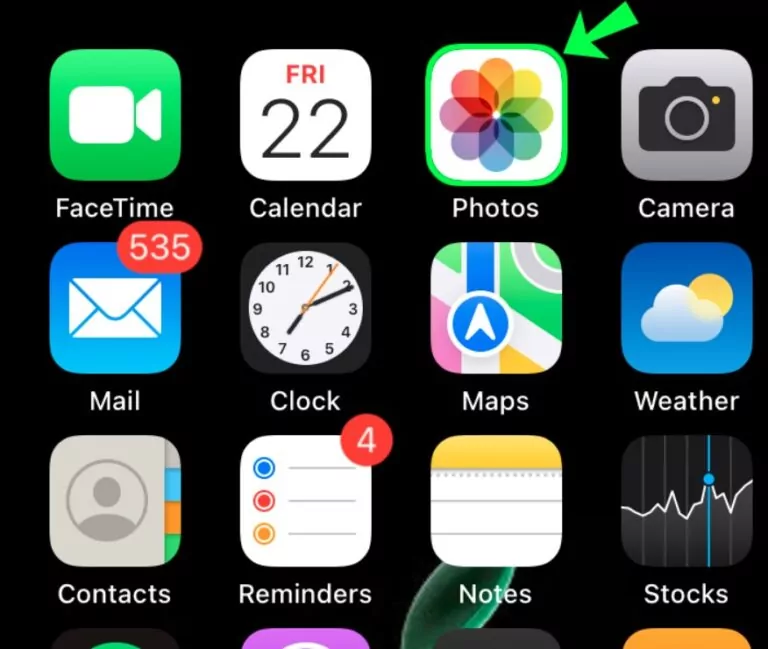
- Step 3. 写真を共有する
- すべての写真を選択したら、画面の左下にある共有アイコンをタップします。
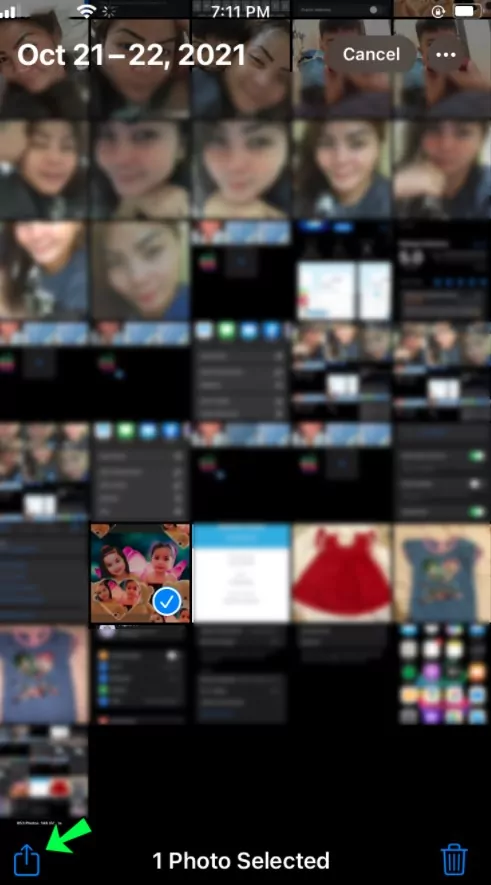
- Step 4. エアドロップ
- 共有ボタンを押すと、画面にAirDropのアイコンが表示されます。写真を共有したいデバイスを選択します。 両方のデバイスが範囲内にあり、Bluetooth、Wi-Fi、AirDropがオンになっていれば、簡単にファイルを送信することができるはずです。
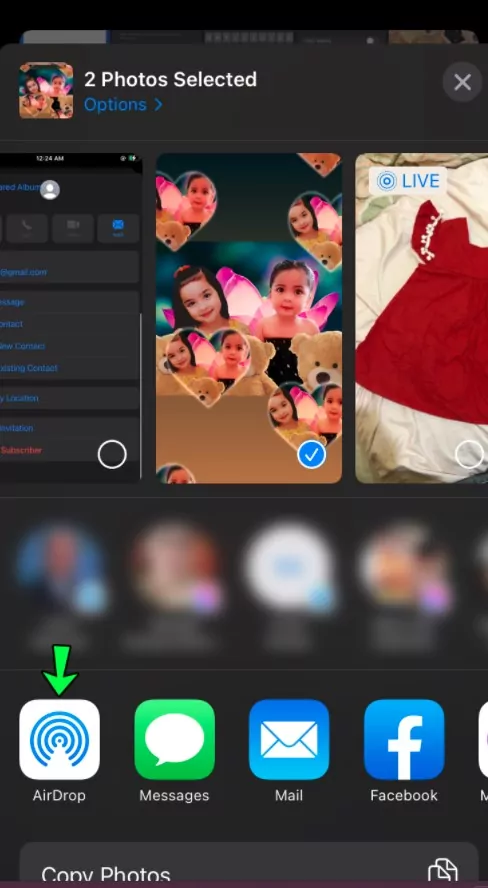
iPhoneからMacに写真をAirDropで転送したい場合も、手順は同じです。MacのAirDropが機能していれば、デバイスのリストに表示されるはずです。
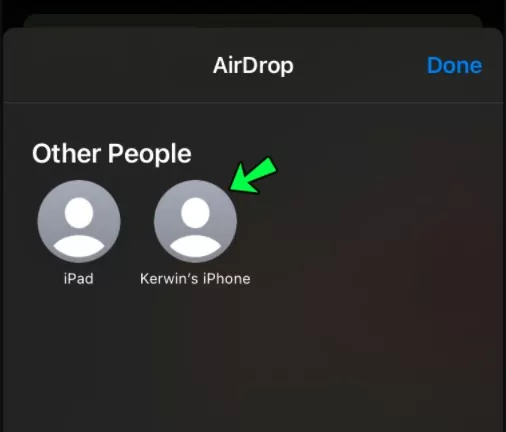
MacからiPhoneに写真をAirDropで転送する
MacでもAirDropを使うことができます。Macデバイス間、iPhone/iPad間、またはその逆の転送も、非常に簡単です。
- Step 1. BluetoothとWi-Fiをオンにする
- iPhoneと同様に、まずMacがWi-Fiに接続されていること、Bluetoothがオンになっていることを確認します。どちらのアイコンも右上のメニューバーで確認することができます。
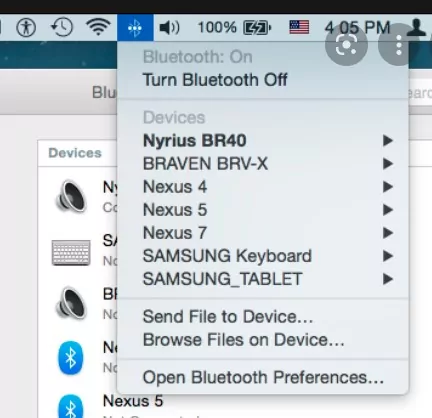
- Step 2. AirDropを有効にする
- Finderを開き、左サイドバーのAirDropオプションをクリックします。 画面下部で、「すべての人」または「連絡先のみ」を選択します。また、AirDropが利用可能なデバイスを確認することができます。
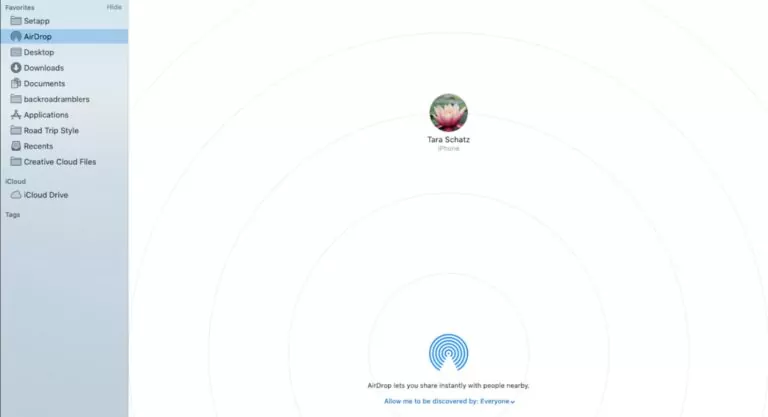
- Step 3. Finderに移動して共有する
- Finderで、転送したい写真のあるフォルダに移動します。commandキーを押しながら写真をクリックして、転送したい写真を選択します。
- 次に、画面上部の共有ボタンをクリックすると、AirDropのオプションが表示されます。そして、ファイルを共有したいデバイスを選択すれば完了です。
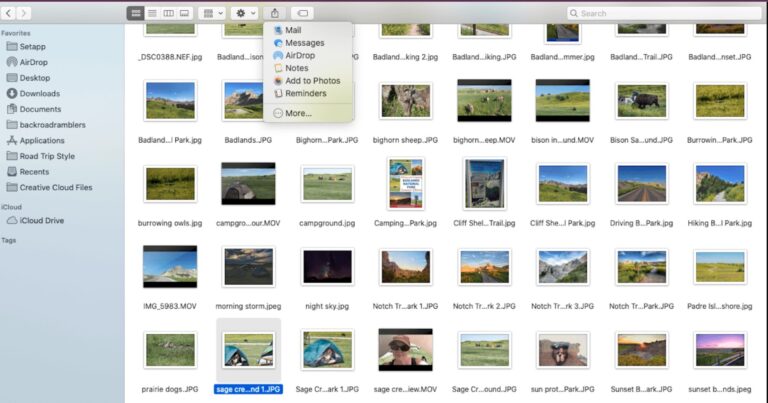
Windows/Android端末にAirDropで写真を転送することができますか?
iPhoneからWindows PCへ
写真をWindowsパソコンに転送するには、いくつかの方法があります。USBケーブルを使ってiPhoneをPCに接続し、すべての写真をデスクトップにコピーすることができます。また、1枚の写真など小さなものであれば、Bluetoothを使ってWindowsパソコンとiPhoneの間で転送することも可能です。しかし、大きなファイルやたくさんの写真には、AirDroidのようなファイル共有アプリをおすすめします。ワイヤレスで安全性が高く、大容量のファイルも送れます。
iPhoneからAndroid端末へ
AirDropはAppleのエコシステムでは非常に便利ですが、Androidスマホにファイルを転送する場合は、少し事情が異なります。メッセージングアプリを使ったり、写真を相手のデバイスにメールで送ったりすることができますが、これはかなり時間がかかり、また送信時に圧縮されるため画質が損なわれる可能性があります。そのため、ファイル共有アプリを使うのがベストです。AirDropは、iOSデバイス間で写真を送受信することだけが利用可能です。Android端末はもちろん、Windowsパソコンに写真を転送したい場合は、ファイル転送アプリの利用がおすすめです。たくさんの選択肢がありますが、AirDroid Personalはすべてのデバイスに対応可能なアプリです!
最高のAirDrop代替アプリ
多くのファイル共有アプリケーションが市場に出回っているため、最適なものを選ぶのは難しいかもしれません。AirDroid Personalは、iPhone、Android、Windows、Webオンラインなど、あらゆる種類のデバイスで動作できるので、ぜひお試しください。1つのアプリで全てに対応し、生活をより楽にしてくれます。
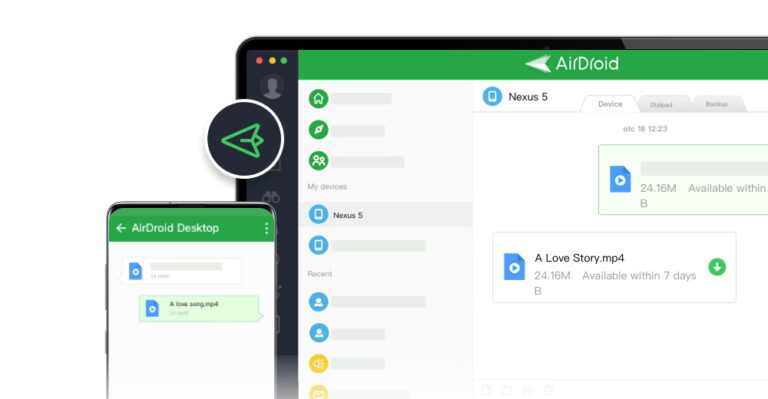
ここでは、AirDroid Personalの特徴をいくつか紹介します。
近距離共有機能
AirDroidの最大の特徴は、Android端末が近くにいる他のAndroid/iPhone/Windows/Macを検出して接続でき、AirDropのような高速なファイル転送が可能にする「近距離共有機能」です。
超高速転送
AirDroidは、最大20MB/sの速度で写真を送受信することができますので、数分以内に数百枚の写真を転送することが可能です。すべての写真をバックアップとしてPCにコピーしたり、友人に送ったりするのに使えます。また、オフラインで写真を送信することも可能です。しかし、Bluetoothを使用する場合、数によっては写真の送信に時間がかかることがあります。接続も安定しない場合、一度にたくさんの写真を送ると、何度もやり直しが必要になることがあります。Bluetoothの場合は、手動で1枚ずつ送るのがよいでしょう。
高品質
写真を転送する際の最大の問題は、画質が大幅に低下することが多いことです。これは、ファイルを送信する際に圧縮されるためです。AirDroidでは、圧縮をしないので、写真は元の画質のままです。何度送っても最高の画質が保たれ、鮮明でクリアな写真を手に入れることができます。
その他の機能
AirDroidは写真の共有だけでなく、他の機能もたくさん備えていますので、ぜひお試しください。「友達 」オプションから友達を追加してチャットすることが便利です。また、アンドロイド用のリモートアクセス機能や、スクリーンミラーリング機能もあります。これらの機能は、すべてのプラットフォームで利用できるのが何より魅力です。
まとめ
AirDropの使い方が分かれば、メモやGIF、写真、動画も友達に転送して、楽しさを共有できます。また、プレゼンテーションやドキュメントなど、他のファイル形式でもAirDropを使用することができます。 iPhoneを持っていない友達には、AirDroid Personalを使ってファイルを共有するのに最適です。
よくあるご質問
Appleは、HEIC(High-Efficiency Image Format)という新しいファイル形式で写真を転送しています。これにより、JPG や JPEG 画像よりもさらに優れた品質で、ファイルをより高速に転送できるようになります。しかし、このフォーマットは、すべてのデバイスでサポートされているわけではありません。
もしファイルをJPGで保存したい場合は、「設定」、「カメラ」、「フォーマット」の順にタップしてください。次に、「互換性優先」を選択します。これにより、写真がJPG形式で保存されます。
返信を残してください。