[Quick Guide] AirPlay Not Working? How to Fix?
- Best Alternative to AirPlay for Screen Mirroring
- Cast iOS and Android device screens to a computer wirelessly, and even control device on PC
- Cast Windows and MacOS screens to a computer wirelessly
Is AirPlay not working for you? If AirPlay is not available, unable or hard to connect or drop out, or displaying text in the corner of your iPhone or iPad's screen which says "Searching …", or simply lagging when trying to mirror your device and stream something, this might be due to a number of things. In this article, you will get some simple fixes that might help.
- 1: Common AirPlay Not Working Problems & How to Fix
- 2: Quick Solutions of AirPlay Not Working [Troubleshooting Methods]
- 3: How to Fix iOS 15 AirPlay Not Working
- 4: Alternative to AirPlay Screen Mirror Feature

- 5: What Else to Do If AirPlay Still Not Working?
- 6: Troubleshooting Other Issues While Using AirPlay
- 7: AirPlay Usage
- 8: What You Need to Know about AirPlay
- 9: Conclusion & FAQs
1 Common AirPlay Not Working Problems & How to Fix
AirPlay is a wonderful feature in Apple's ecosystem and makes it easy to share audio and video from your iPhone, Mac, or iPad to other compatible devices such as a Smart TV, Apple TV, HomePod, or Apple Watch.
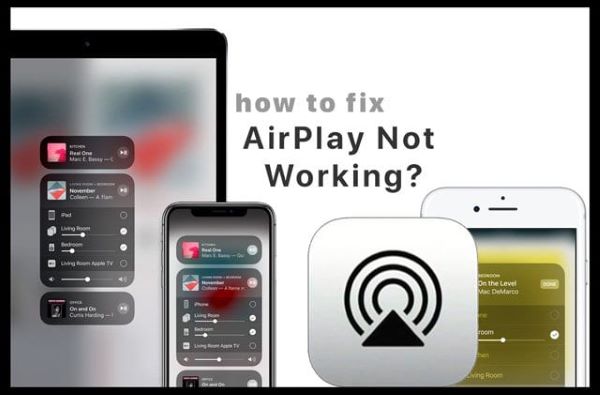
If you are wondering why is AirPlay not working, these are the common AirPlay problems; either it’s unavailable or unable to connect or lagging in screen mirroring, or just went freezing. There are few instances where AirPlay won't work straight out of the box but here are some steps you can take to fix any issues:
iPhone/iPad AirPlay Not Working & How to Fix?
If you are unable to connect your iOS devices through AirPlay, check out the quick fixes.
Check AirPlay compatibility
Before you go tinkering around with your Wi-Fi router or device's settings, make sure that it even supports AirPlay. You may need to update to iOS 4.2 or later to use it.
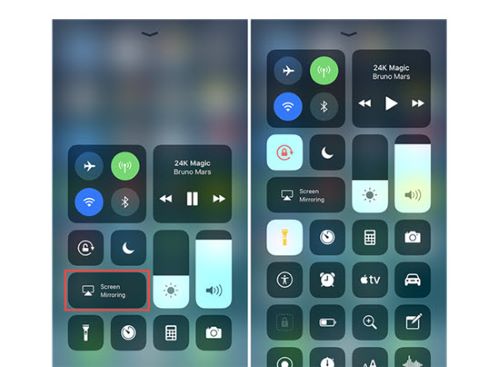
Check your Wi-Fi connection
Before connecting apple devices, ensure that you have the same Wi-Fi network on both devices. If your Apple devices are connected to the same Wi-Fi network then AirPlay options will appear in all apps e.g. Music, Photos, and Safari.
Turn Wi-Fi on and off
If your devices are AirPlay compatible and connected to the same Wi-Fi network and still you are unable to AirPlay, then try turning your Wi-Fi off and on. Also, you can enable airplane mode and then turn it off to reconnect Wi-Fi.
Ensure devices are unlocked and not muted
For easy connection, keep your devices unlocked and level the speaker so that neither of the devices is muted.
Check software update
To use AirPlay to stream music to multiple audio devices at once, you need iOS 11.4 or later. Ensure the operating system is up to date on your iPhone or iPad.
Restart your device
If you're still having trouble getting your device to AirPlay, the best thing to do is to restart your device.
Mac AirPlay Not Working & How to Fix?
If AirPlay is not working on Mac, here is how to fix it.
Turn Wi-Fi on and off
If you are unable to AirPlay your Mac, turn the Wi-Fi on and off by clicking its icon at the top-right of your screen, then click Toggle to disconnect from your Wi-Fi. Wait approximately 30 seconds or so, and then turn it back on.
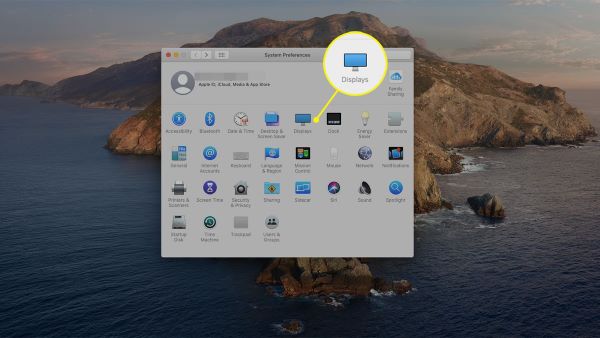
Restart your Mac
Try restarting your Mac, it may get it to fix if there is any lagging issue in AirPlay.
Check software update
Ensure the OS is updated on your Mac. For MacOS Mojave, you need iTunes 12.8 or later to stream audio for AirPlay 2 and 10.14.5+ if streaming video. Check the version of iOS on a Mac to verify the most updated version is installed (10.13 or above).
Check firewall
Check your settings to make sure that it’s not blocking your AirPlay. In “System Preferences”, make sure that you've checked the checkbox allowing other computers on your local network to use AirPlay.
Apple TV AirPlay Not Working & How to Fix?
If AirPlay on your Apple TV is not working, try these few techniques.
Make sure the device is on and connected to Wi-Fi
If AirPlay is not working make sure that your iOS device is close to the Apple TV and check that both devices are on the same Wi-Fi network first. If for some reason this doesn’t help, try restarting both your Apple TV and your iOS device.
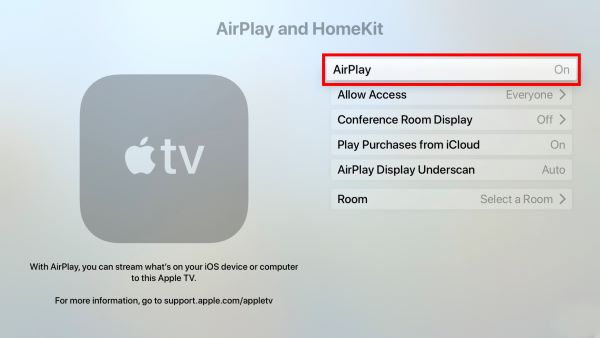
Update Apple TV
To watch an audio stream from your Apple TV 4K or HD device, you will need tvOS 11.4 at a bare minimum to be up-to-date.
Restart device
Starting your Apple TV will always help though it’s an old technique to apply.
2 Quick Solutions of AirPlay Not Working [Troubleshooting Methods]
To know about why does AirPlay not work?, here are some quick solutions to make it work again.
Restart Your Devices
The foremost effective troubleshooting method is to restart your devices if it’s pairing up via AirPlay. A restart helps to eliminate the freezing and lagging of the AirPlay feature.
Check All the Devices for Software Updates
To AirPlay devices, check if all software is up to date as AirPlay is not immune to bugs. Apple releases updates for its operating system to ensure bugs are fixed and all the Apps are working properly system functions are improved. The latest iOS, iPad, and MacOS updates are advised for all Apple users.
Make Sure Bluetooth is working
To connect AirPlay, make sure your Bluetooth is on and working as well as that you are logged in to the same iCloud account on all devices, if applicable. Turn off and on Bluetooth from Control Center or Settings.
Check Your AirPlay Settings
When your AirPlay is not working, it's usually because of a pairing timeout. This is despite the pairing display indicating that the devices are still paired and ready to be used via AirPlay Mirroring. Thus, it's suggested to disconnect and reset your connection.
When AirPlay show problems, from the control center select “Stop Mirroring” for all devices you wish to work with. After a few seconds, power off or disconnect from the network and switch AirPlay back on so everything can kind of start over again.
Check Your Wi-Fi Networks
AirPlay is heavily dependent on an internet connection. As we mentioned earlier, AirPlay-compatible Apple devices should be linked to only one Wi-Fi network. Check to see if your device is on the same Wi-Fi network.
Open “Settings” on your iPhone or iPad and tap Wi-Fi.
Check if they're connected to the same network.
If not, tap Wi-Fi and see other networks within the detection range.
Select the right one and select Forget This Network option. That will automatically connect them both.
Once the mobile devices are connected to the same Wi-Fi network, you may have another go at screen mirroring via AirPlay.
3How to Fix iOS 15 AirPlay Not Working
Here are some common issues of iOS 15 AirPlay not working and their easy fixes.
1. Software Update
In many cases, AirPlay mirroring problems occur when the software is updated. Airplay keeps lagging and freezing. It shows glitches, the video or audio stutters and displays on low quality. In that case, restarting the device, and turning On-Off wifi and Bluetooth may resolve these issues.
Also, you can try to restart the network setting to wipe up all these issues that occur during screen mirroring. To do this:
Open “Settings”.
Now visit “General”.
Find "Reset".
Then, tap on "Reset Network Settings".
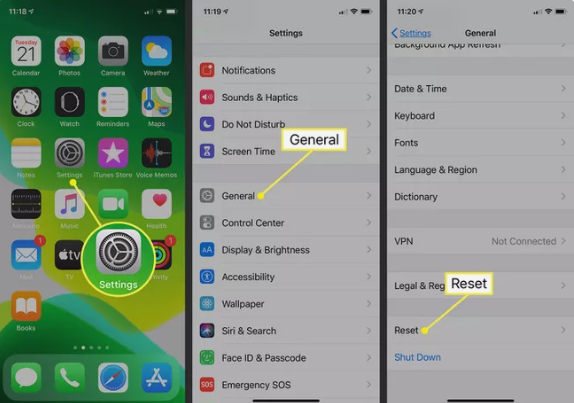
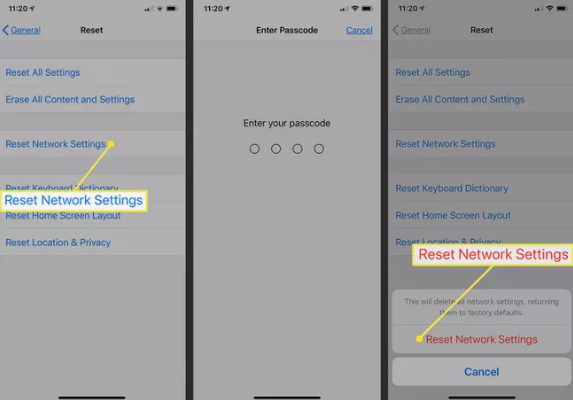
2. Access Within Apps is Turned Off
If you've ever wondered why you can't seem to swipe up from the bottom of your device to access Control Center and use Screen Mirroring when you're in an app, it's probably because you've mistakenly turned off the "Access Within Apps" option. To fix this:
Go to Settings on your iOS device.
Open "Control Center”.
Turn on the “Access Within Apps” option.
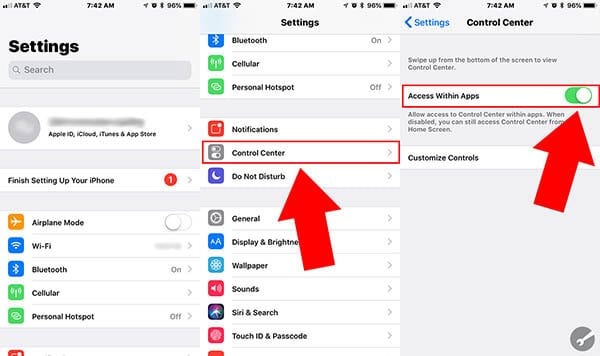
3. Video Has No Sound
One issue you might run into with AirPlay is that the sound of your video might be missing. To fix this, first, check that the sound on both your connected device and your iOS device is turned on.
If it's working properly, the issue might be that the app or web page you're trying to cast isn't fully AirPlay compatible. To fix this, ensure AirPlay is enabled and that the volume or ringer is turned up on both devices.>
Finally, open an app and play a song or video, turn up the volume, and try playing the video again.
4. AirPlay Icon Missing
When an iOS device is connected to a network, the AirPlay icon will show up in the menu bar by default. If the icon is not visible in the menu, it may have been disabled in the settings.
To enable the AirPlay icon, go to the Apple logo in the top left corner and select “System Preferences”. Then, select the ‘Display’ tab and enable the "Show mirroring options in the menu bar when available" option.
Finally, check to see if AirPlay Display mode is enabled.
5. Wi-Fi Router Trouble
In the majority of cases, simply rebooting the devices and making sure they're all still on the same network will fix things. However, there are occasions when the router itself is the issue. If you've attempted everything and there's still no change, please reboot the router.
Many routers have an on and off switch on the back, but if yours doesn't, you can reset it by unplugging it from the outlet, waiting a few seconds, and then plugging it back in.
Just be aware that it'll take a few minutes for the router to start up again and reconnect to the internet.
2Fixes for iOS 15 Screen Mirroring Problems
In this section, we will discuss a few problems that you may have encountered during screen mirroring to different platforms.
Problem 1. iOS 15 Screen Mirroring Not Working for Apple TV
If you're trying to AirPlay mirror your iOS device to your Apple TV but you keep seeing the "Looking for Apple TV…" error, it might be because your Apple TV is in sleep mode.
To solve this, you need to wake up your Apple TV first and turn on the Ethernet using the remote control. Once you do that, you should be able to see your Apple TV and mirror your device without any issues.
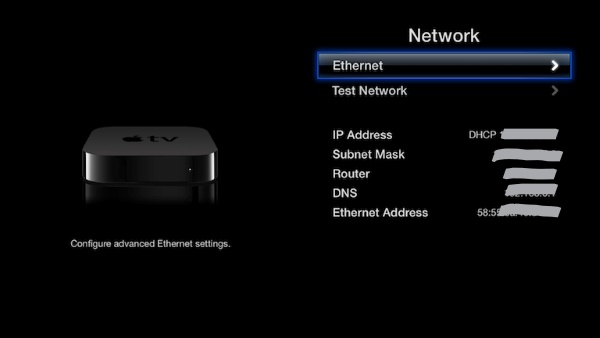
If AirPlay to TV not working, make sure that both your Apple TV and iOS device are on the same Wi-Fi network. The Wi-Fi network should be strong and stable for optimal mirroring.
Also, check that the software on both your Apple TV and iOS device is up to date. If those troubleshooting steps don't work, try restarting your iOS device or Apple TV. Besides these, make sure that the AirPlay is turned on.
Problem 2. iOS 15 Screen Mirroring Not Working on Mac/PC
If your iOS 15 Screen Mirroring Not Working on Mac and PC, you may refer to the following guidelines.
iOS 15 Screen Mirroring Not Working on Mac
One of the potential reasons that might cause iOS 15 not to screen mirror to Mac is outdated mac OS software. You can usually solve this problem by updating the software immediately.
However, if the issue is with your Firewall, then that would be a more serious reason why your Mac is unable to receive iOS screen mirroring contents. Here is how to fix it:
On your Mac, open “Security & Privacy” under “System Preferences”.
Tapping the lock icon opens the administrator page where you can enter your name and password. Enter the required information.
Tap the “Firewall tab” and choose from different firewall options.
Deselect the "Block all incoming connections" option is selected by default.
Now choose the "Automatically allow downloaded signed software to receive incoming connections".
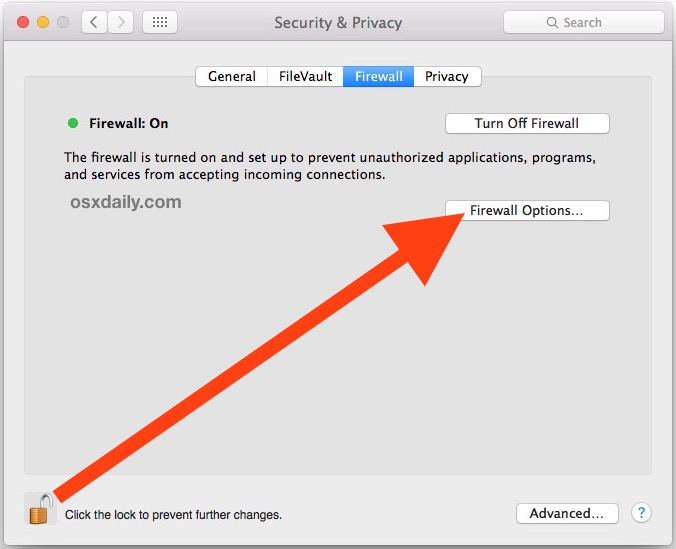
iOS 15 Screen Mirroring Not Working on Windows PC
Windows computers do not support the AirPlay screen mirroring feature. In fact, Apple devices don't come with the technology to share their screens with Windows computers by default.
In order to view the contents of your iPhone or iPad on a Windows computer, you need to download an AirPlay receiver, such as the Airdroid Cast app or 5KPlayer.
Once the screen mirroring app is installed, you'll be able to see your iOS 15 device's screen on your computer.
4 Alternative to AirPlay Screen Mirror Feature
If you need an alternative to the AirPlay screen mirroring feature, I will suggest AirDroid Cast as this app helps you share and mirror your screen to versatile devices. Airdroid Cast is a powerful screen mirroring app to cast the screen to other multiple devices such as:Mac computers or Windows etc.
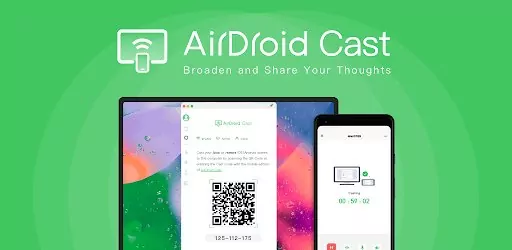
How to Use AirDroid Cast to mirroring iPhone to PC/Mac?
AirDroid Cast is straightforward to use; download and install the app, scan the code, and select screen sharing between devices. Let's discuss this in detail.
Step 1. Download and install the app
Download and install the AirDroid Cast app on both your iPhone and PC/Mac by click “Try It Free” button below or go to Apple Store to search this app.
Step 2. Connection both devices
Open AirDroid Cast on both your devices. There are 3 connection methods are provided to iOS users: AirPlay connection; USB cable or WLAN(local/remote network). Here let’s discuss how to use AirPlay to cast iPhone to PC/Mac.
Lauch AirDroid Cast app on your PC/Mac, open you iPhone and scroll down the screen,tap on “Screen mirroring” and click “AirDroid Cast - XXX”, then your iPhone will connect to your computer within 1 minute.
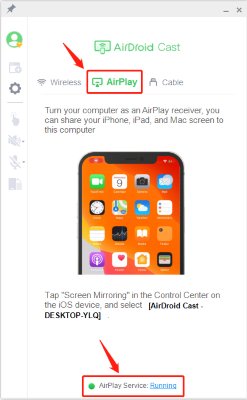
Step 3. Start Mirroring
After successful connection, you can view your iPhone screen and even control your iPhone on your PC/Mac via AirDroid Cast.
How to Use AirDroid Cast to mirroring Mac to another PC/Mac
Step 1. Download and Install the App
The first step is to download and install the Airdroid Cast software on both computers (Windows or Mac).
Step 2. Mirroring Mac screen to another PC/Mac
Open the app on your Mac and you will see three connection methods. Select WLAN on the main interface and click “Share this computer screen”. Enter the Cast code that appears on the AirDroid cast interface of the aother PC. Once you enter the code, the connection will start immediately, your computer's screen should appear on your remote computer now.
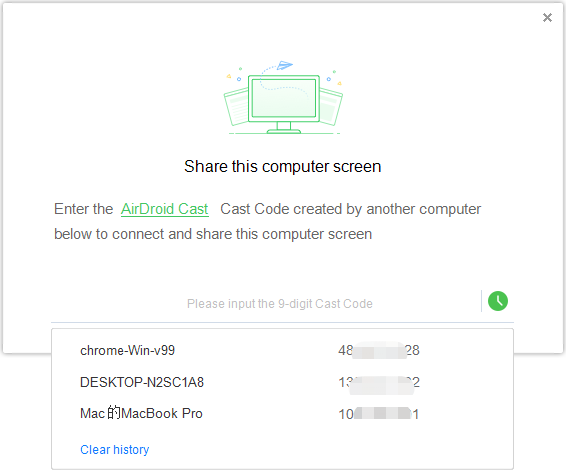
Advantages of AirDroid Cast
Here are some jaw-dropping advantages of the AirDroid Cast App.
Cross-Platform Screen Sharing:
AirDroid Cast Support device with different systems cast to PC includes mirroring of Android device screen, iOS devices, Windows device screen, and MacOS device screen.
It is a cross-platform screen-sharing app that supports casting a maximum of five devices onto a computer at any given moment.
It lets you view all of your PowerPoint slides for a presentation or online meeting. Besides it, you can enjoy the multiplayer gaming experience with friends and family.
Cast to Browser :
AirDroid Cast Web is any easy-to-use web that lets you cast your smartphone or tablet screen to other devices: to your Google Chromecast, TV, computer Mac or Windows PC at home, office, and everywhere anytime.
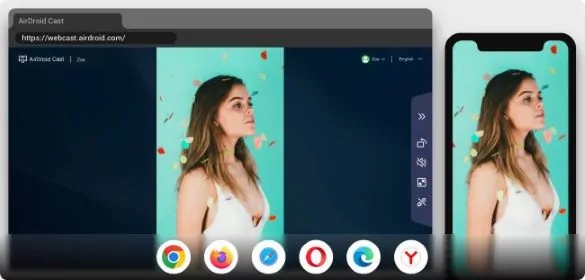
Casting No Matter Where You Are:
AirDroid Cast is available for local and remote casting. It is convenient to use irrespective of your location and time (even your phone is note near you). Whether you are casting from home or at the office, Airdroid Cast keeps you productive all the time.
7 AirPlay Usage
How to Cast Video/Audio from iPhone/iPad to Apple TV with AirPlay?
To cast a video or audio from iPhone/iPad to TV, follow the below-given step-by-step guidelines:
Connect both devices to the same Wi-Fi network.
Search for the video that you want to play on TV.
Visit the "AirPlay” icon and enable it.
Choose your Apple TV or AirPlay 2-compatible smart TV from the available list.
How to cast iPhone/iPad to Mac with AirPlay?
To cast iPhone/iPad to Mac with AirPlay, follow the given steps:
Visit Control Center and enable AirPlay on iPhone or iPad.
Tap the Screen Mirroring toggle in the Control Center.
Now select your Mac from the AirPlay list.
5 What Else to Do If AirPlay Still Not Working?
If you have followed all of the above-mentioned tips for improving your AirPlay and still iOS 15 screens mirroring not working, then you may contact Apple for support. You can either call the support phone number for your country, or you can get personalized access to solutions through the Apple support app.
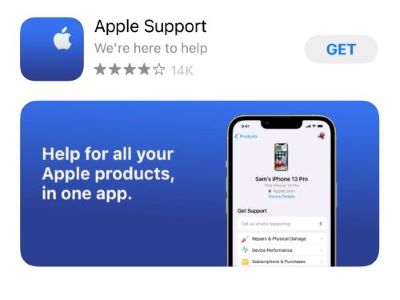
6 Troubleshooting Other Issues While Using AirPlay
If the music stops unexpectedly
If your music stops playing unexpectedly, you can use your device to play music again. Sometimes, the Home app might be using your Apple TV, or AirPlay-compatible speaker for streaming music.
However, performing another task or using Siri might stop playback everywhere. To prevent this from happening, you can use your computer or an iOS device with iTunes as an audio source to stream music.
If you see a video, but can't hear the sound
If you're having trouble hearing audio when streaming video from your iOS device to your computer, double check that the volume is turned up on both your device and the receiving end.
Also, check the Ring or Silent switch. If the switch is set to silent, you'll see an orange line. Toggle the switch to turn on the ringer.
8 What You Need to Know about AirPlay?
What is AirPlay?
AirPlay feature allows users to wirelessly content from Apple devices to your other AirPlay-compatible devices such as Apple TV, AirPlay-compatible TV, or speakers. When using Screen Mirroring through AirPlay, the images you see on your iOS device or Mac screen will transfer onto your TV screen with its exact dimensions including Retina resolutions.
All it takes is for you to connect the iOS device or Mac and Apple Television to the same local Wi-Fi network. Then the Mirroring option instantly becomes visible within different apps including Photos, Music, Now Playing, Movies, and Safari.
How Does AirPlay Work?
Apple AirPlay is an incredibly useful feature that allows users to stream audio and video content online or stored on devices to Apple TV and connected entertainment systems.
Streaming devices include Windows computers running Apple Music, iOS devices (iOS 4.2 or later), including iPhone, iPod, and iPad, and Mac computers running MacOS Mountain Lion or later.
To work with AirPlay, there are a few things that you will need to make sure are true:
Your Apple device needs to be on the same Wi-Fi network as your Apple TV or AirPlay device.
Both devices also need to be using the latest operating system.
How Do I Enable AirPlay?
To pair up your Apple device with another AirPlay-compatible device, follow the steps:
Find the content (a video, photo, song, etc.) you want to share over AirPlay.
Tap the AirPlay icon and turn it on.
Choose your desired Apple or AirPlay-compatible device.
9 Conclusion
AirPlay quickly and easily lets you mirror your devices. It works with most iOS devices and AirPlay 2-compatible smart TVs. You can cast videos, audio, or pictures from your device to any other AirPlay-compatible device. Sometimes AirPlay is not working; it’s unavailable or unable to connect, or it takes a long time in screen mirroring or just went freezing. To fix these problems, you can check the problems we have mentioned above. However, if you are finding an alternative to AirPlay,then AirDroid Cast is the best choice for you!
FAQs about AirPlay Not Working
If you want to reset your AirPlay settings on your iPhone or iPad, go to 'Settings' and then open 'General'. Scroll down to 'Reset' and tap on 'Reset Network Settings.
How Do I Fix My AirPlay Setting?
To fix the AirPlay setting, go to "Settings and tap 'AirPlay' to turn it on. Now check Wi-Fi on your iPhone/iPad and ensure that the Wi-Fi network is the same on both devices. In "General" you can scroll down and reset the AirPlay setting.

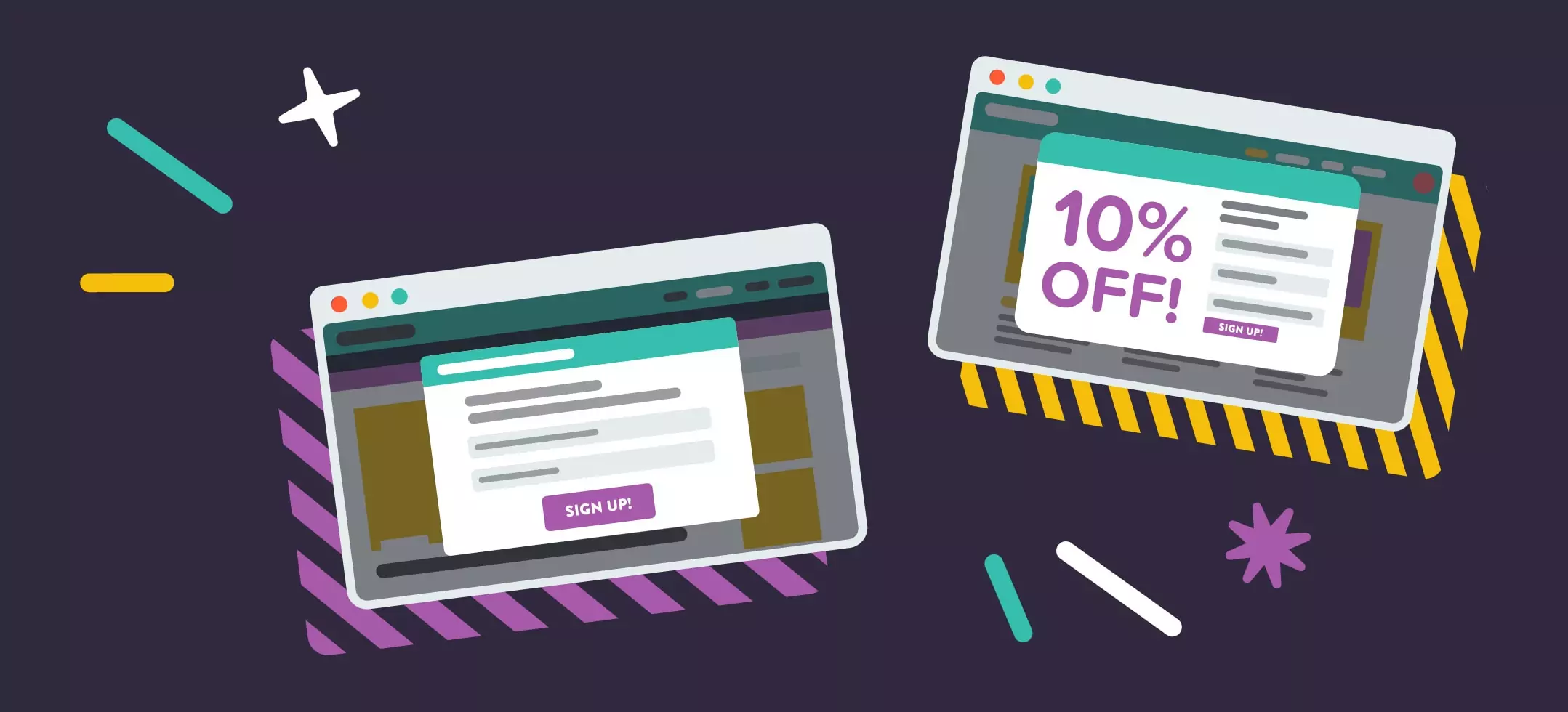
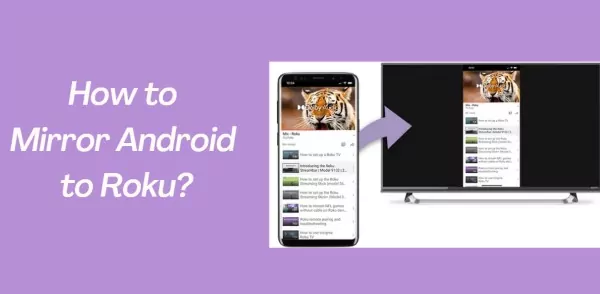

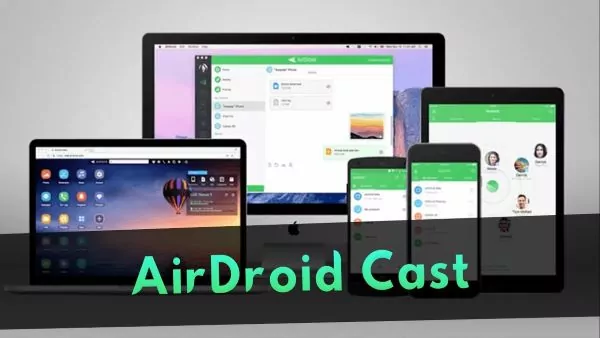
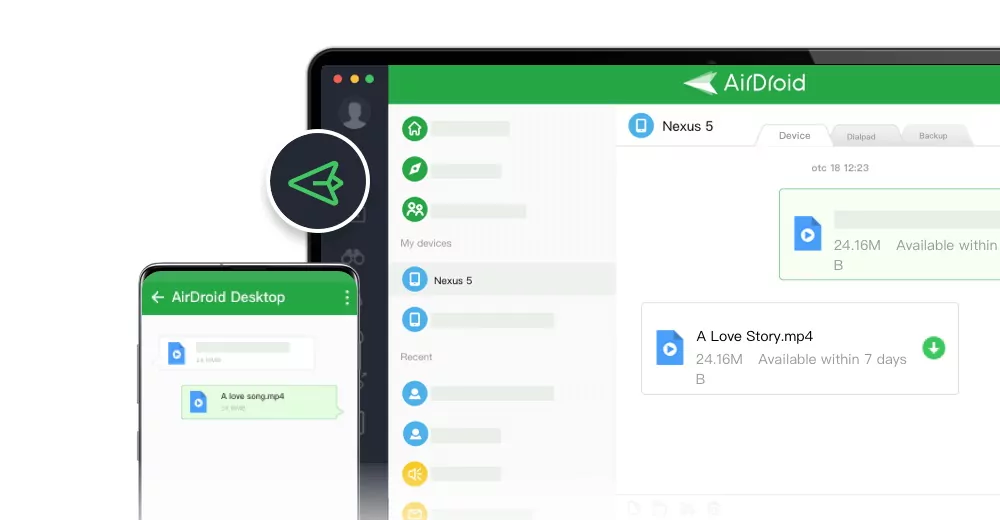
Leave a Reply.