Top 5 Ways to Transfer Files Between iPhone and Mac
No matter what you use your phone or computer for, there come times when you need to transfer pictures or files to and from your iPhone to your MAC. There are a lot of different ways to transfer files between iPhone and MAC.
Being in the Apple ecosystem, i.e. using multiple different apple products that work seamlessly together, makes it much easier for you to transfer files. Whatever the case, let's check out how to do it.
Part 1: 5 Ways to Transfer Files Between iPhone and Mac
Whether you want to backup your pictures on the computer to clear up space from your phone, or you need to upload a reel you edited on your computer, and you can only upload through your phone, knowing how to transfer files can come in very handy. Let's check out different ways to do this.
AirDroid Personal
If you want to know how to transfer files from Mac to iPhone, then AirDroid is another great option. Especially for larger files, this works seamlessly between devices and it will work great even with devices that are outside of the Apple ecosystem. Here's how you can use AirDroid Personal. You can also access AirDroid Web from the browser to transfer files from iPhone to Mac in a few clicks without install software on your desktop.
Key features of AirDroid Personal
- The app is designed for safe, lossless, and wireless file transfer across devices.
- You can manage your files and documents remotely across different devices
- Hyper-fast file transfer across platforms and devices
- Files can be shared with nearby devices on the same LAN
- It's an all-in-one app to do a lot of things, transfer files across all platforms, remote control & screen mirror android devices, receive and send mobile notifications and SMS on PC.
- Step 1.Download and Install AirDroid Personal
- You need to install AirDroid Personal on both your devices from the App Store. Once you have downloaded and installed the app, simply create an account by entering your details.
- Step 2.Open AirDroid Personal
- Once you've logged into both places, you'll see that your device shows up on the left sidebar of your screen. Click the File Transfer icon and choose your device.
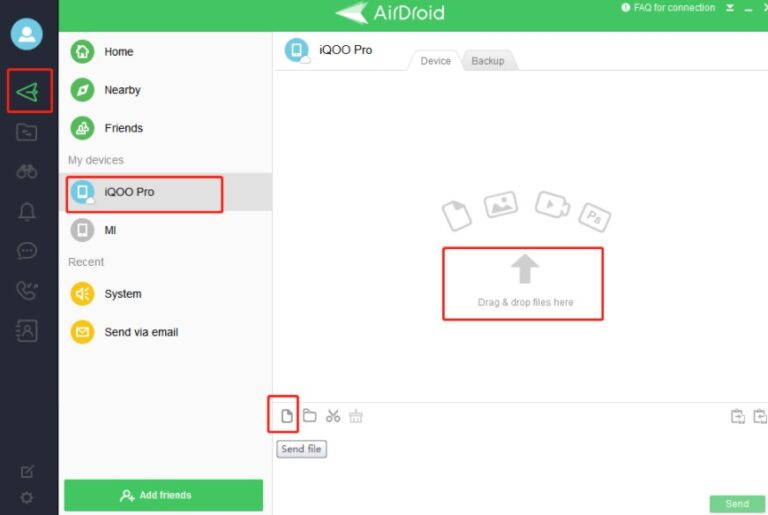
- Step 3.Drag and Drop
- Then simply drag and drop the file into the space in the middle of the "chat window" and your files will be sent to your iPhone.
- Similarly, if you're on your phone, click on the file you want to send and press the Share button. You should see the option share via AirDroid Personal. Press on the AirDroid icon and that will take you to the app where you can select your Mac device from the list of connected devices.
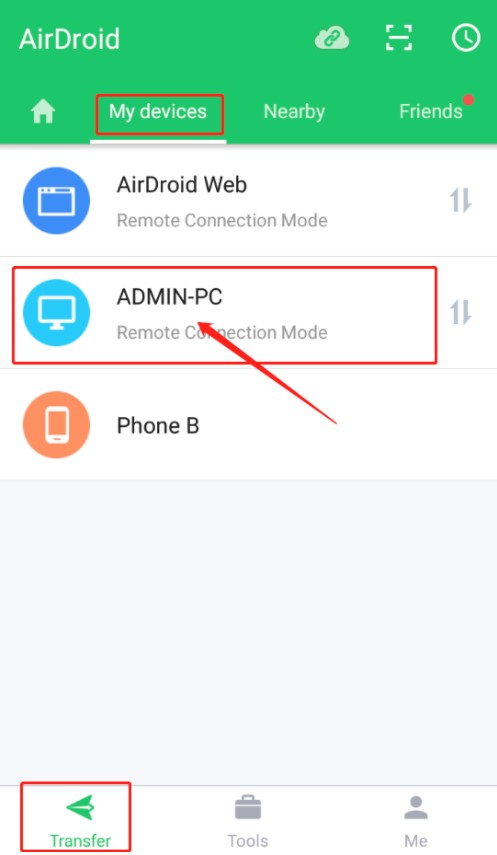
AirDrop
You don't always have your USB cable with you. So if you want to transfer files from Mac to iPhone wirelessly, you have the option to AirDrop it. That's the cool thing about being in the Apple ecosystem. These are the small perks you get. Here's how to transfer files from iPhone to Mac using airdrop.
- Step 1.Turn on WiFi and Bluetooth on Your Mac
- For AirDrop to work properly, you need both your devices up and connected to the internet and have the Bluetooth turned on. On your Mac, go to Finder, and then click on AirDrop on the left sidebar. This should prompt you to turn on the Bluetooth if it isn't already.
- Generally, your Mac should have the Bluetooth turned on and WiFi connected. In case your Bluetooth isn't connected, you can enable it simply by clicking on the Bluetooth icon on the menubar on top.
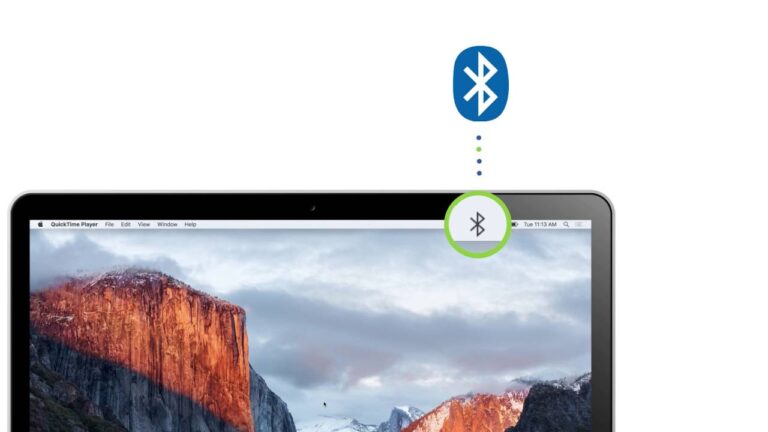
- Step 2.Turn on Bluetooth and WiFi on your iPhone
- Your phone should generally be connected to the WiFi. If not simply swipe up on the home screen, and go to the control center. Press on the WiFi icon as well as the Bluetooth icon to turn them both on. If you're already connected, simply press the AirDrop button and set the option to be discovered by Everyone.
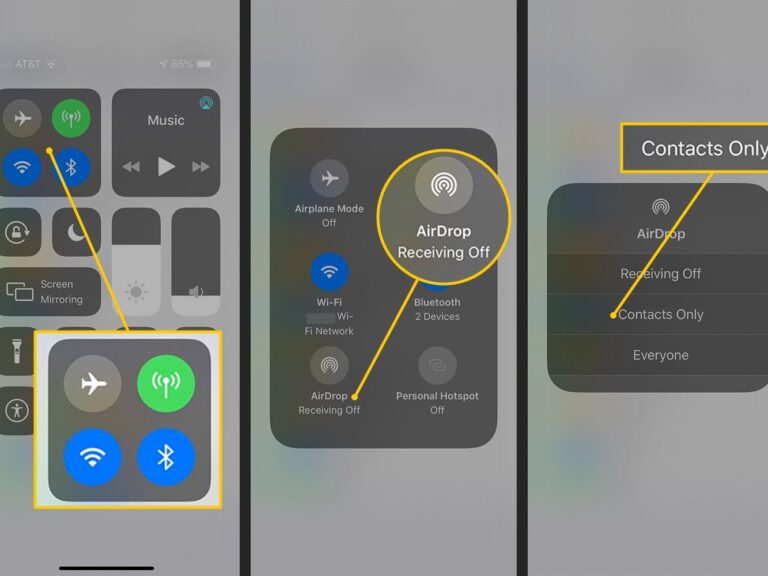
- Step 3.Transfer the Files
- Once your devices are connected, simply go to the file you want to transfer and click on share. If you are on your phone, press the Share button that should be on the top right corner. You'll see that your Mac shows up on the options. Simply press on your Mac's name and the files should transfer.
- If you are on your Mac, just press and hold the Control button and click on the file you want to transfer. Then choose Share and then AirDrop from the pop-up menu. This will show you a list of devices you can AirDrop the file to. Simply click on the name of your phone and you're done!
- Or you can just drag and drop the item to the device you want to send it to if you already have AirDrop open in your Finder.
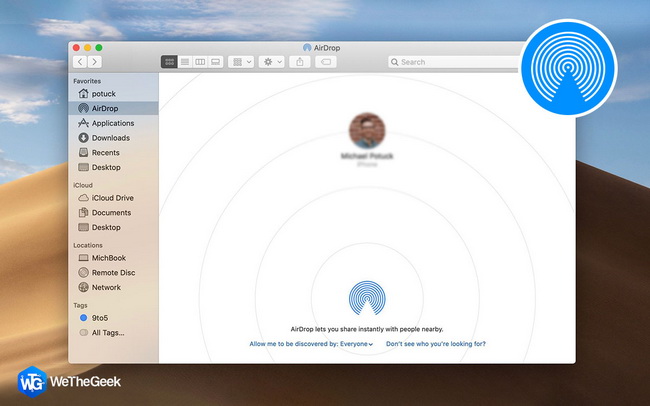
Using Cable
Perhaps the most obvious way to transfer files from Mac to iPhone or transfer files from iPhone to Mac is just connecting your phone to your Mac. If you have the USB cable with you, then this method is pretty straightforward. Just follow the following steps.
- Step 1.Connect your USB cable
- The first step is to simply connect one end of your USB cable to your iPhone and the other end to the MAC. This should establish a connection between the two, and you'll see that both devices detect each other automatically.
- Step 2.Go to Finder
- Click on the top left corner of your screen on your Mac, the Finder. This should open up a new Finder window. On the left sidebar, you can scroll down and see that your iPhone shows up under Devices/Locations. Click on it.
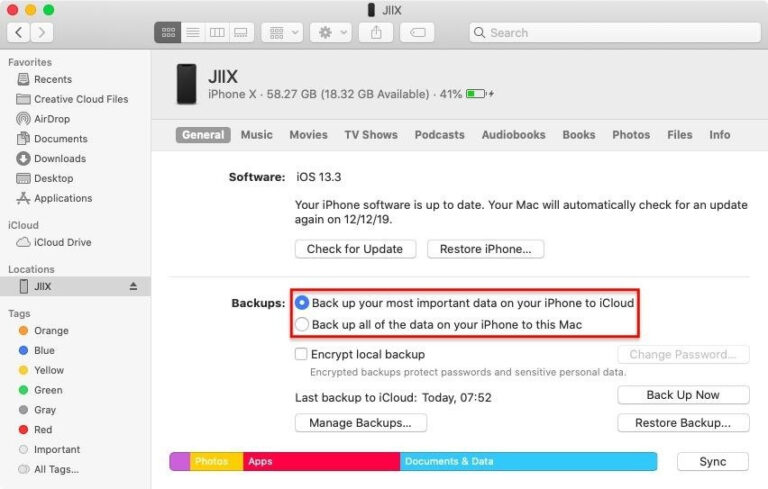
- Step 3.Transfer Files
- Now all you need to do is decide where you want to transfer your files to and from. If you want to transfer files from Mac to iPhone via USB, simply drag the file from your Desktop into the folder you want to copy it to.
- And if you wish to transfer something from your phone, navigate to that specific folder, and drag and drop the file to your Desktop.
iTunes
You can also use iTunes to share mp3 files or songs to your phone or Mac, or transfer video files from iPhone to Mac, etc. But this method is a little restrictive because you can only transfer files that the iTunes app supports. Plus you also need to connect your phone with a USB cable to do so. Here's how.
- Step 1.Connect your iPhone to your Mac
- Firstly, you need to connect your iPhone to your Mac. Use your USB cable to do so. Once your device is connected you should be able to see a notification.
- Step 2.Open iTunes on your Mac
- After establishing a connection between the devices, open the iTunes app on your Mac. Whether you are transferring files to or from your Mac, you don't need to open the app on your phone to share the file. Your device should show up in the top left corner.

- Step 3.Begin File Sharing
- By clicking on the device icon, you should get to access your phone. Click on File Sharing on the left sidebar. If you click on an app, you can find out which files you can share in that app on your device. Since iTunes only allows certain kinds of files, some files might not show up.
- Click on the Add button below to transfer supported files from your Mac to your iPhone. And if you want to copy something from your iPhone to Mac, simply click on the file from the list on the right, and click Save to. This will ask you for a location to save the file in, select the location, and press Save to again and you're done!
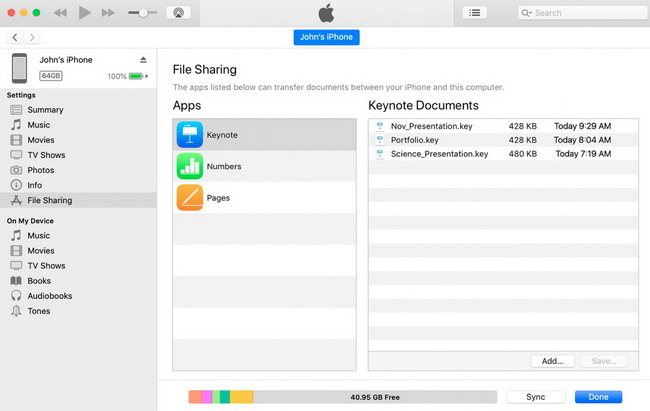
iCloud
A very easy way to get access to your files across all your Apple devices is to save them or synch them up to iCloud. If you keep your data synced and backed up, then you can simply just use your Apple ID to log in to different devices and access those files.
And since iTunes doesn't let you transfer all types of files, iCloud is great as a substitute. In case you don't have your data synched up, here's how to transfer files from iPhone to Mac without iTunes.
How to transfer file between iPhone and Mac using iCloud
- Step 1.Turn on Synch
- Go to Settings on your iPhone and then your Apple ID name. Scroll down and press on the iCloud option, and then toggle the iCloud Drive button to green.
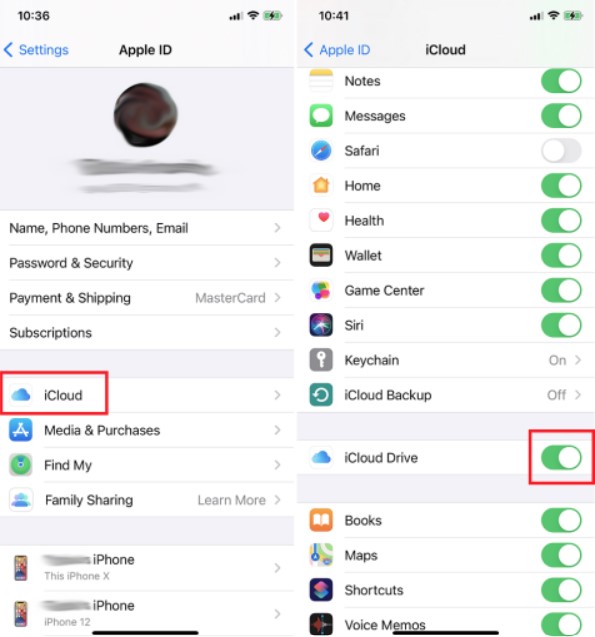
- On your Mac, go to the Apple menu and then System Preferences and find iCloud. Then select iCloud Drive.
- Step 2.Transfer the files
- If your files are all synched up, then you'll be able to access the same files from both your phone and Mac using the iCloud Drive app on Mac and the Files app on your iPhone. If you want to download the file for offline use, simply press the Download Now option on the file.
Part 2: Is It Safe to Transfer Files Between Your iPhone and Mac?
Yes, it is completely safe to transfer your files! Some people still have the idea that you can often transfer viruses with files by connecting your phone to your computer and vice versa. While this might have been true in the past, and even now for some devices, Apple's operating system makes it very difficult for malware to spread in this way.
All apps run in a separate, virtual space and so viruses cannot make up the system they need to attack your device. So rest assured, that you can easily transfer files between your devices, using any of the methods. It's completely safe, and there's very little chance of your data getting corrupted as well.
Part 3: Conclusion
As you can see all these methods are different you might need them in different circumstances. This is why it's important to know multiple ways to transfer file between iPhone and Mac. You never know which method might come in handy.

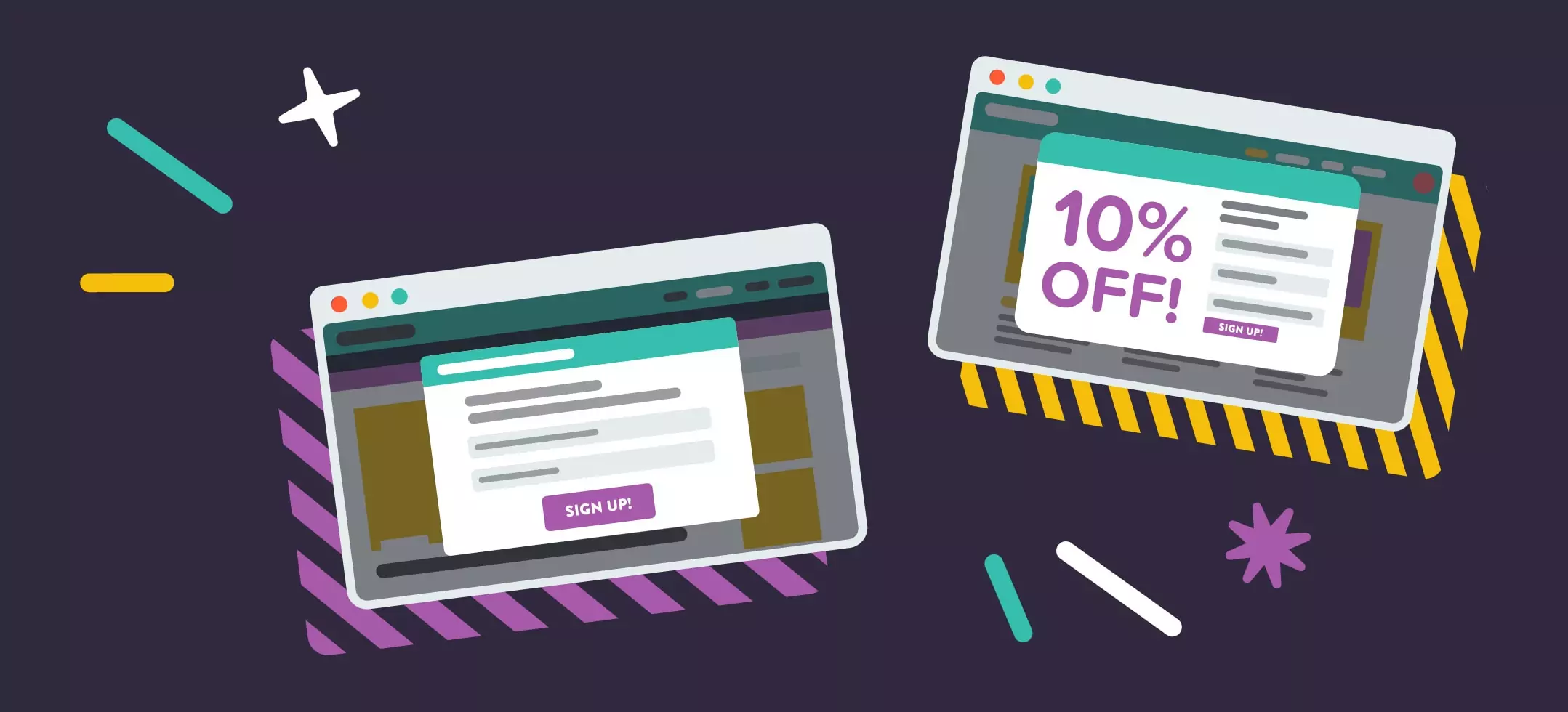
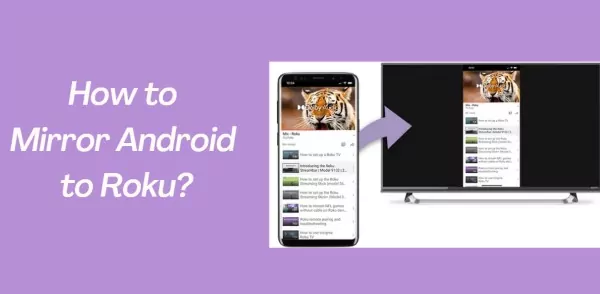

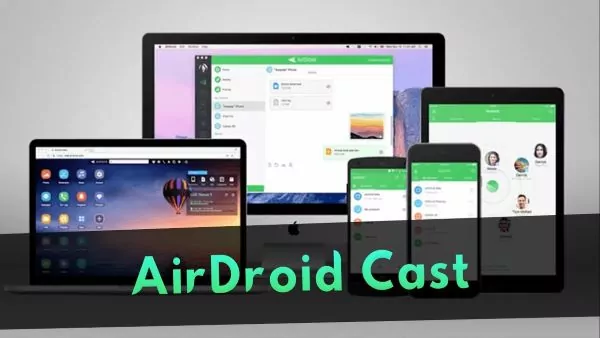
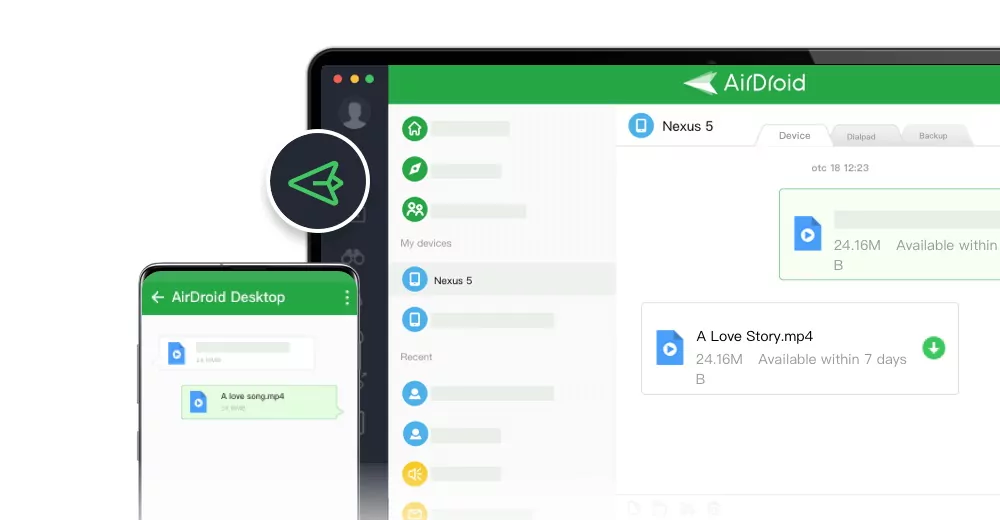
Leave a Reply.